Shopify is a complete e-commerce solution that allows you to sell your goods online.
By integrating Shopify with Gist, you can:
- Perform Shopify actions using Gist, such as refund, duplicate, create, and cancel orders. There is no need to switch screens repeatedly.
- Display the customer profile and their latest orders from Shopify when you receive a message.
- Automate common questions with Snippets and bot flows.
- Prioritize customer tickets based on their plan, purchase history, etc.
In this guide, we will walk you through the steps to seamlessly add the Shopify integration to your Gist workspace. By following these instructions, you can collect email subscribers, sync newsletter or sign-up form subscribers, and enable Gist tracking for customer activities within your Shopify store.
Prerequisites
Before beginning the integration process, ensure you have administrative access to both your Gist workspace and Shopify store. This is crucial for performing the necessary actions within each platform.
Step-by-Step Integration Guide
1. Begin by logging into your Gist workspace. Hover over the top-right corner and click on "Apps & Integrations".
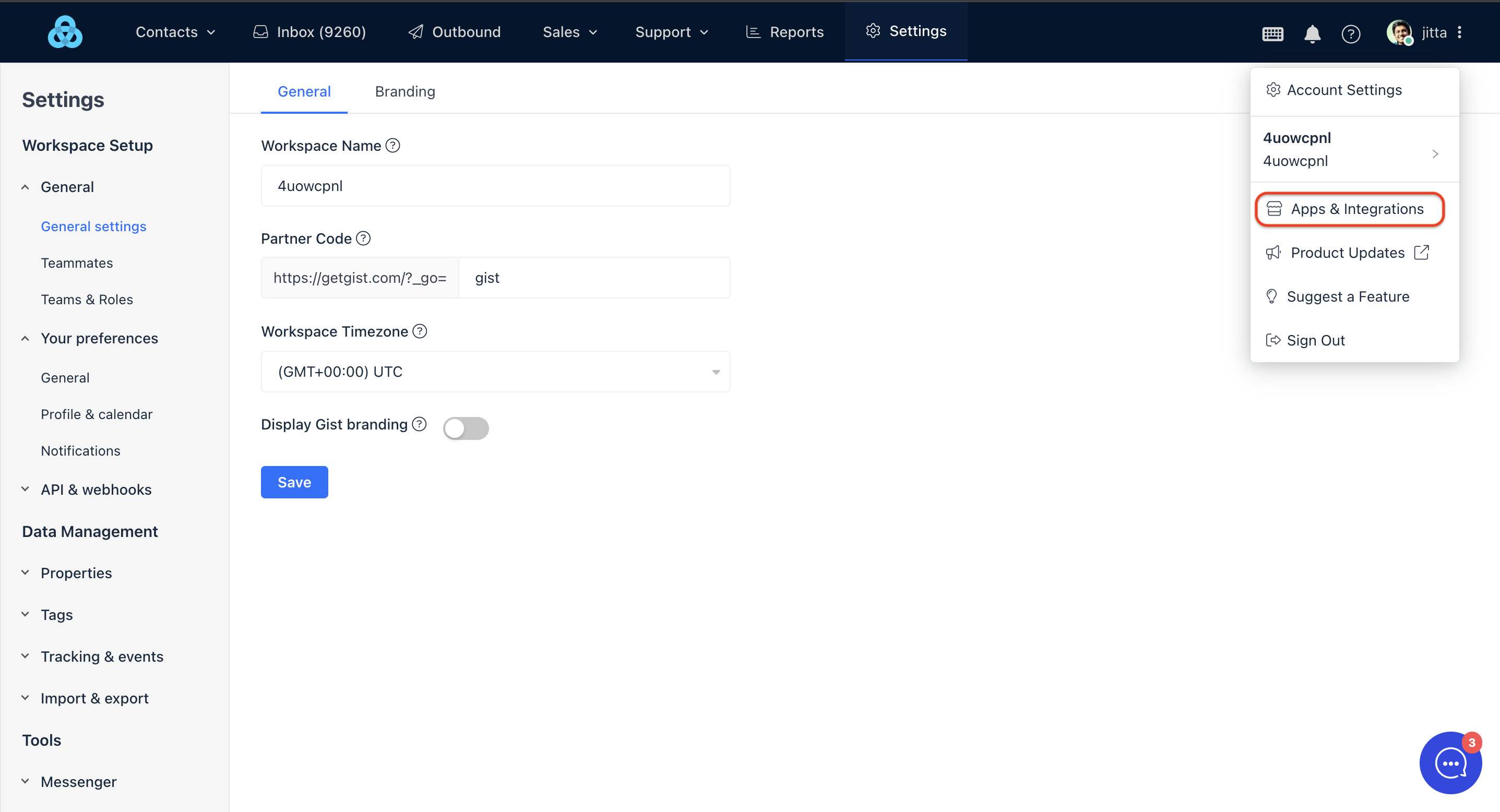
2. Within the "Apps & Integrations" section, simply type "Shopify" into the search bar and press enter. Once the Shopify card appears, click on it to proceed.
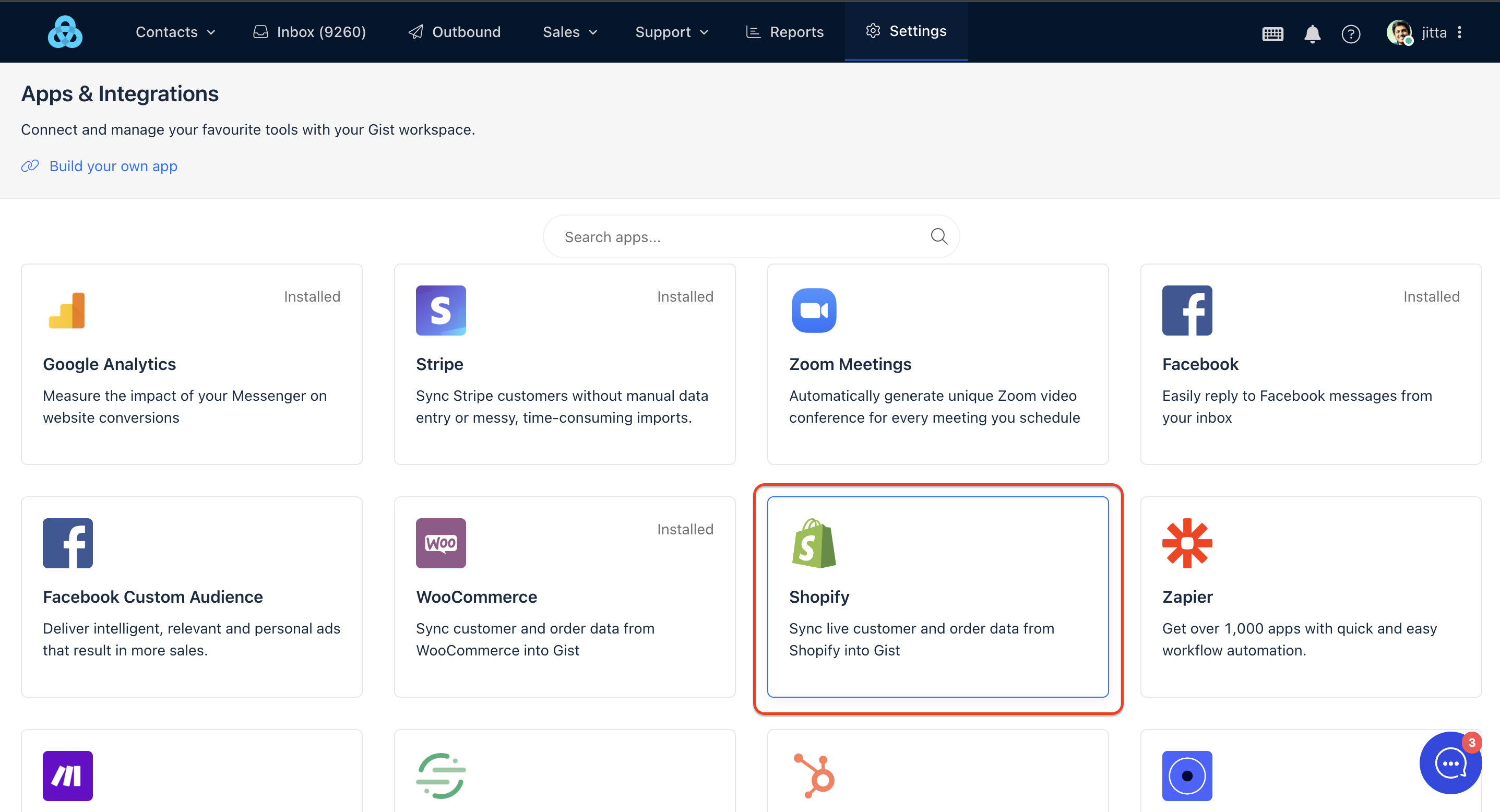
3. Upon clicking the Shopify card, a modal window will appear. Click "Add store" to move forward with the integration process.
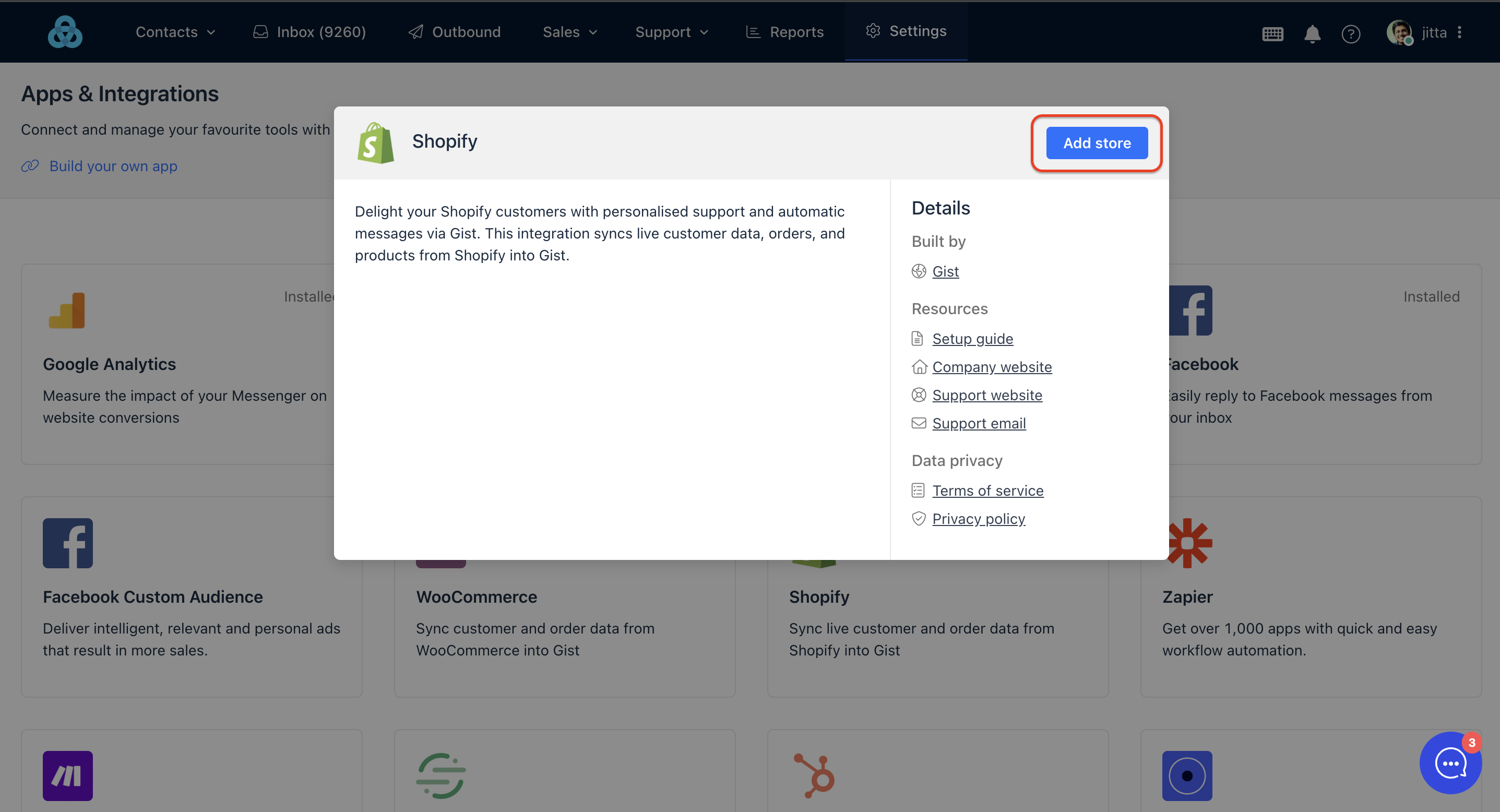
4. You will now be prompted to provide the subdomain of your Shopify store. It is important to adhere to the correct format when entering this information. For instance, if your Shopify store's URL is mystore.myshopify.com, only enter mystore in the provided box. This ensures the integration process can accurately identify and connect to your store.

5. After entering your store's subdomain, click "Connect". This action redirects you to your Shopify account, where you may be required to log in if you are not already authenticated.
6. Once inside your Shopify account, you'll be presented with a list of permissions that Gist requires to integrate with your Shopify store. Review these permissions carefully to understand the access being granted. When ready, click on the Install button.
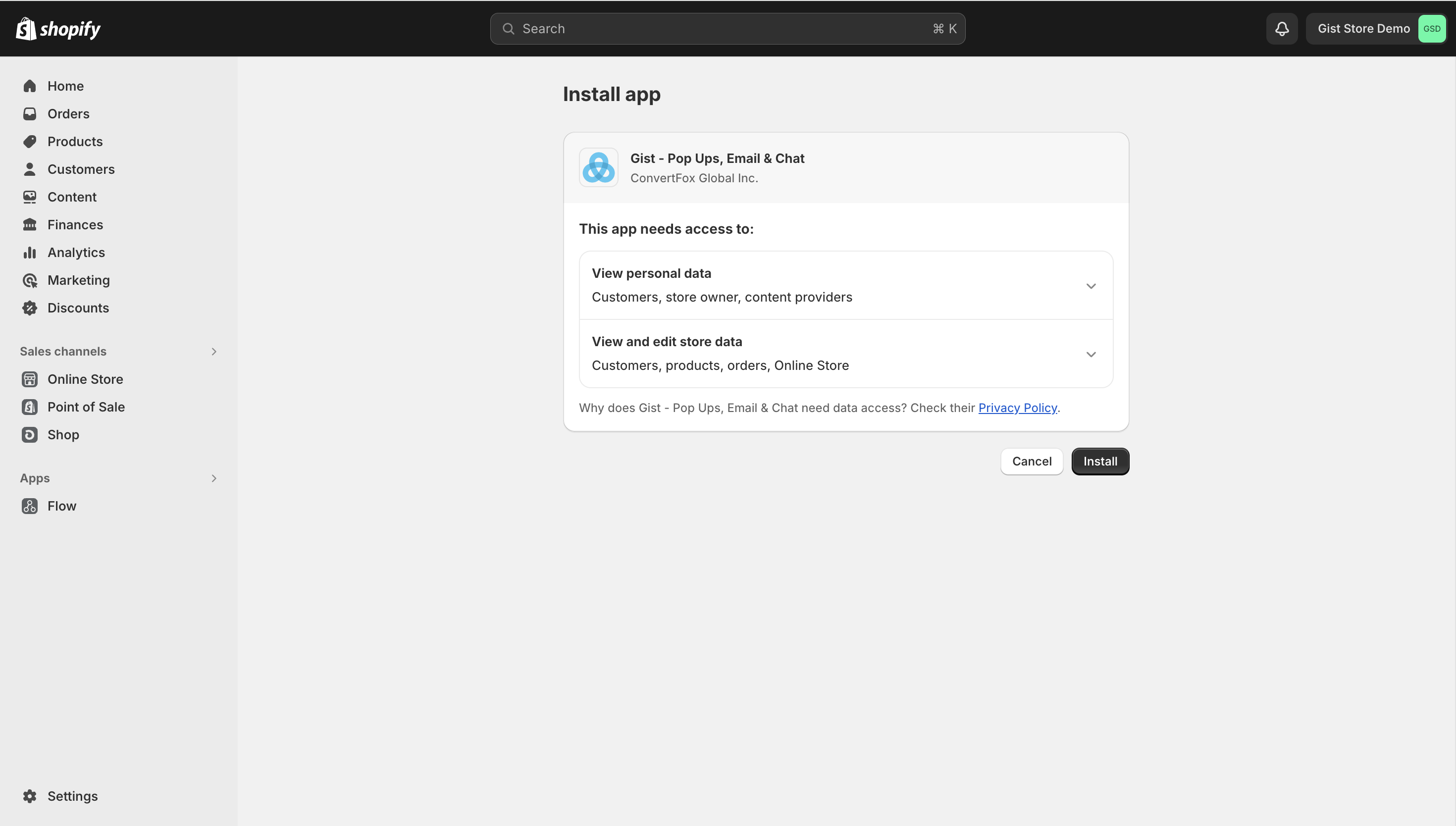
This will initiate the data syncing process between Shopify and Gist and subsequently redirect you back to your Gist workspace.
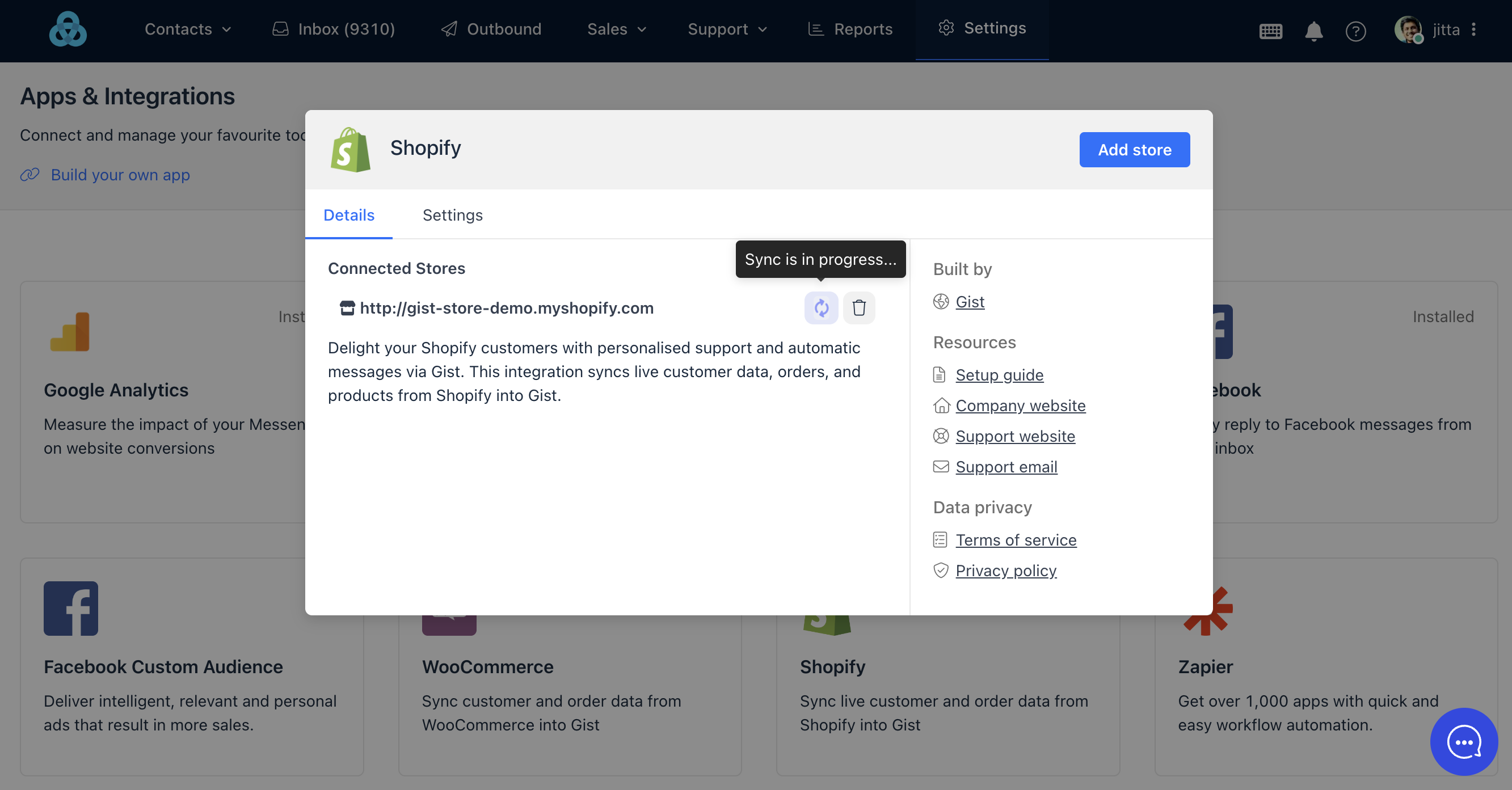
Note: You can only initiate a forced sync once every 24 hours. This shouldn't be necessary as the integration syncs data in real-time. This option is only useful when you disconnect the store from Gist for a few days and then reconnect it.
Configure Store settings
Once your Shopify store is seamlessly connected with your Gist workspace, configure the following settings to optimize functionality:
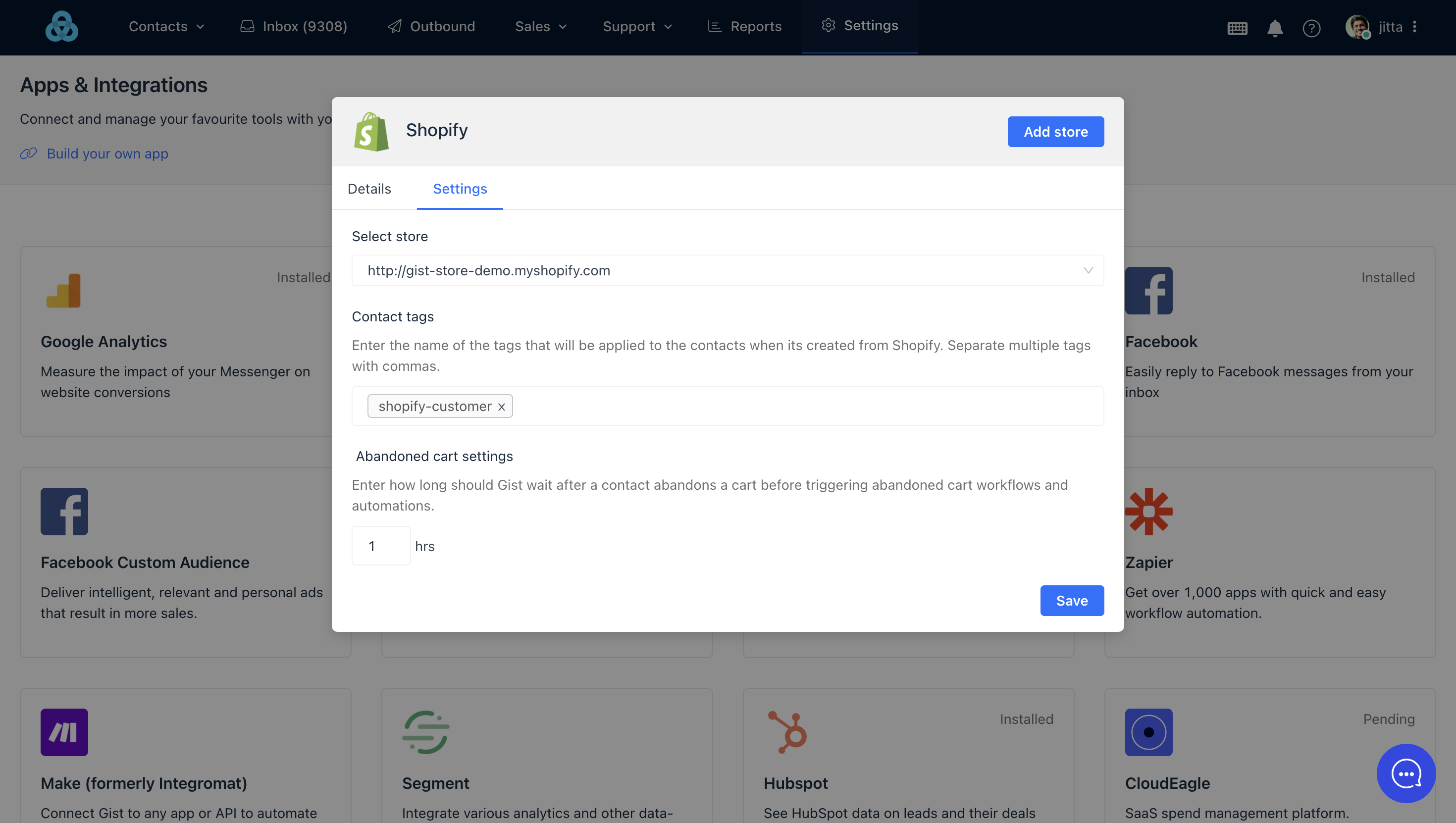
- Enter a Shopify Customer Tag: Assign contact tags to categorize and organize contacts within your Gist workspace. Contacts created through Shopify will be automatically tagged accordingly. Opt for multiple tags if necessary, such as 'shopify_store_x_customer' to differentiate customers from various e-commerce stores.
- Choose an Abandoned Cart Time: Define the timeframe for abandoned checkouts, denoting incomplete checkout processes where customers have provided their email but haven't finalized their orders. Adjust the default setting, typically 1 hour, to trigger any abandoned cart workflows in your workspace.
Add Messenger to your Shopify Store
Communicate with your customers by adding Gist Messenger to your Shopify store.
1. Access your Shopify admin panel by logging in with your credentials.
2. Navigate to "Online Store" in the admin sidebar, then click on "Themes."
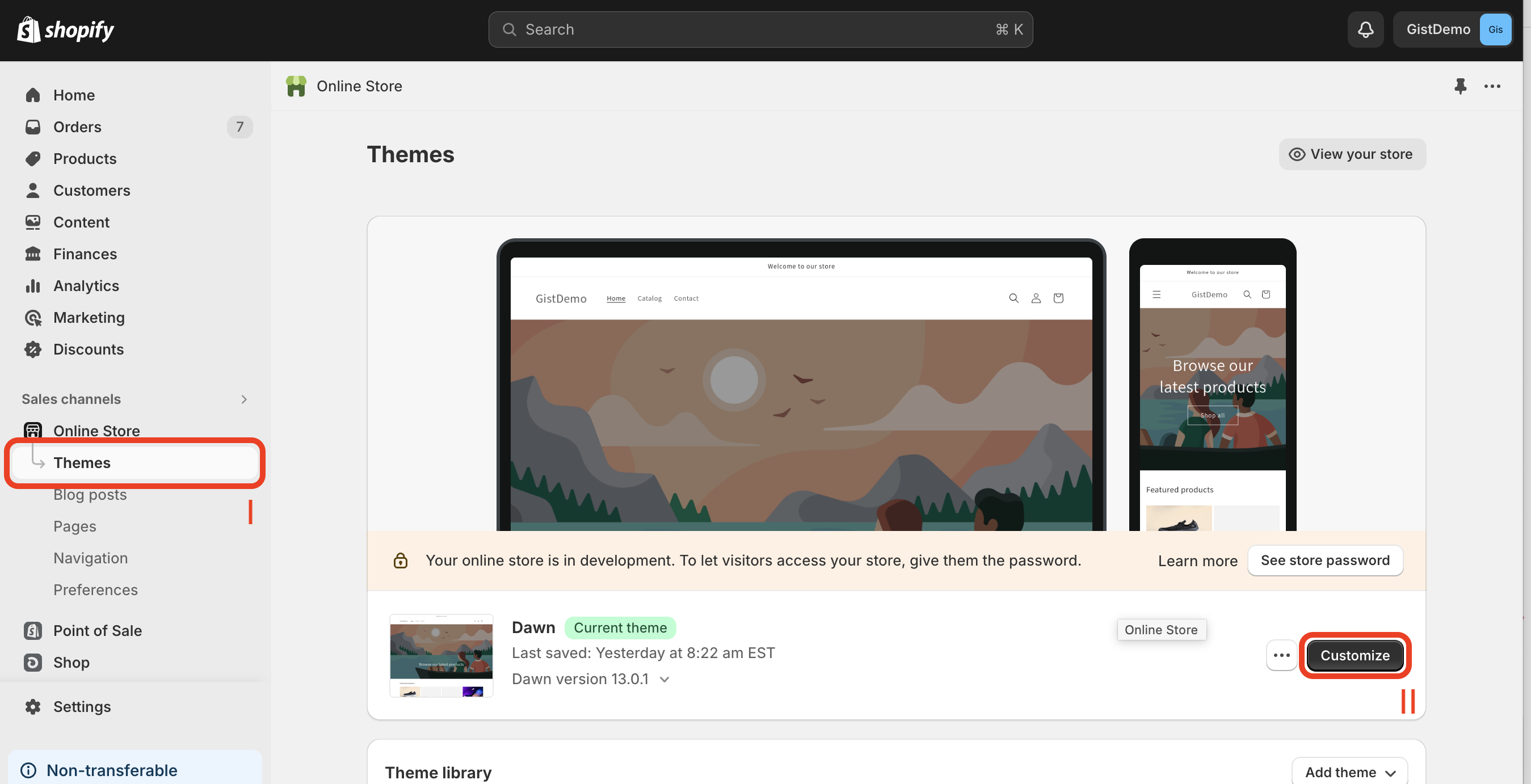
3. Find your active theme and select "Customize" to enter the theme customization interface.
4. Within the customization interface, find and enable the theme app extensions or integrations option. Specifically, activate the Gist Theme App Extension.
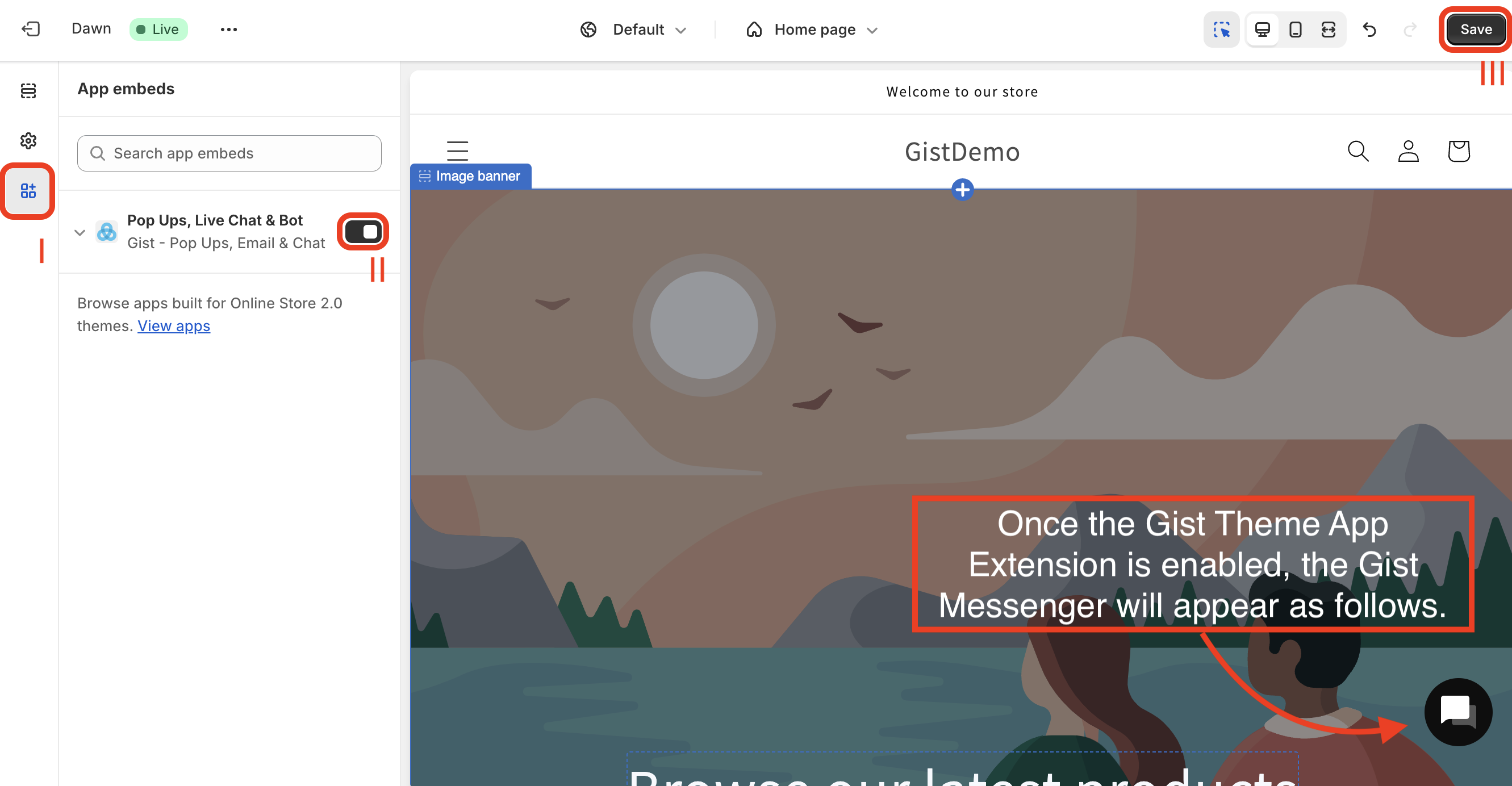
5. Save your changes to apply Gist Messenger to your storefront. Then, verify by visiting your store's front end to see Gist Messenger in action.
Note: Ensure you have a custom domain for your Shopify store for Gist Messenger to be visible, as the myshopify.com domain will not work.
Understanding Shopify Activities and Properties
Incorporating Gist with your Shopify store unlocks a plethora of valuable e-commerce data, enhancing the personalization of customer experiences. Businesses can significantly improve their marketing strategies and customer engagement efforts by understanding and utilizing key Shopify activities and properties.
E-commerce Properties
The integration process syncs various e-commerce properties from Shopify into Gist, updating contact profiles with rich, actionable data. These properties include:
Total Revenue: Reflects the cumulative value of all purchases made, useful for segmenting high-value customers.
Total Orders: The total count of completed orders, useful for segmenting frequent purchasers.
Total Products: Indicates the number of products purchased, useful for high-volume purchasers.
Last Order Details: Includes date, price, currency, and product count of the most recent order, offering insights into the latest customer interactions.
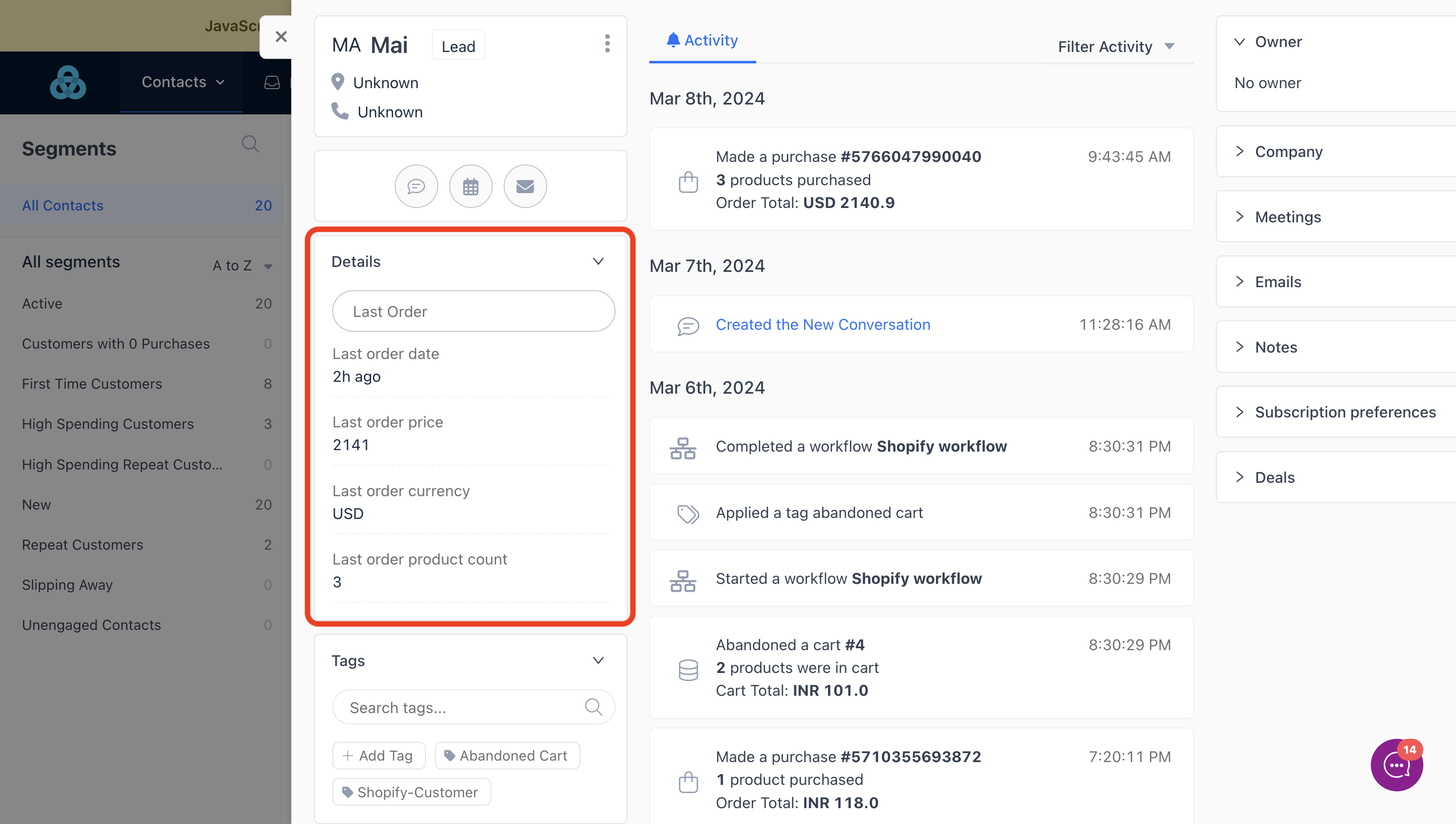
Ecommerce Marketing Email Consent: The contact's consent status for receiving marketing emails, ensuring compliance with regulations and preferences.
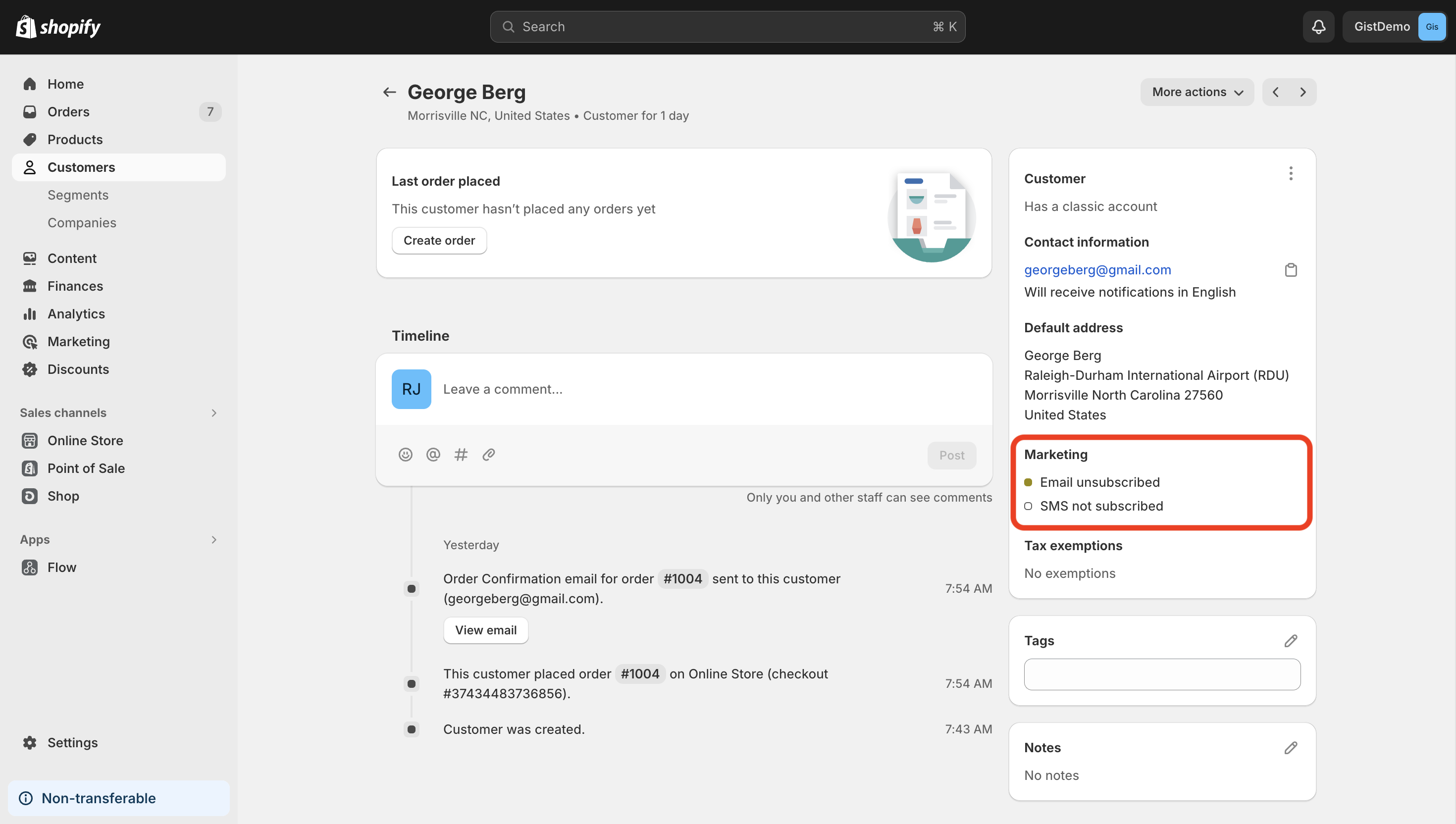
See List of Default Contact Properties for the complete list of e-commerce properties.
Shopify Contact Activities
The integration also syncs several Shopify events into your Gist contact profiles, allowing businesses to monitor customer interactions directly within the Gist platform, such as order placements and abandoned carts.
Order Activities: The "Made a purchase" activity is recorded for each new order placed, including the order number, total amount, and product count.
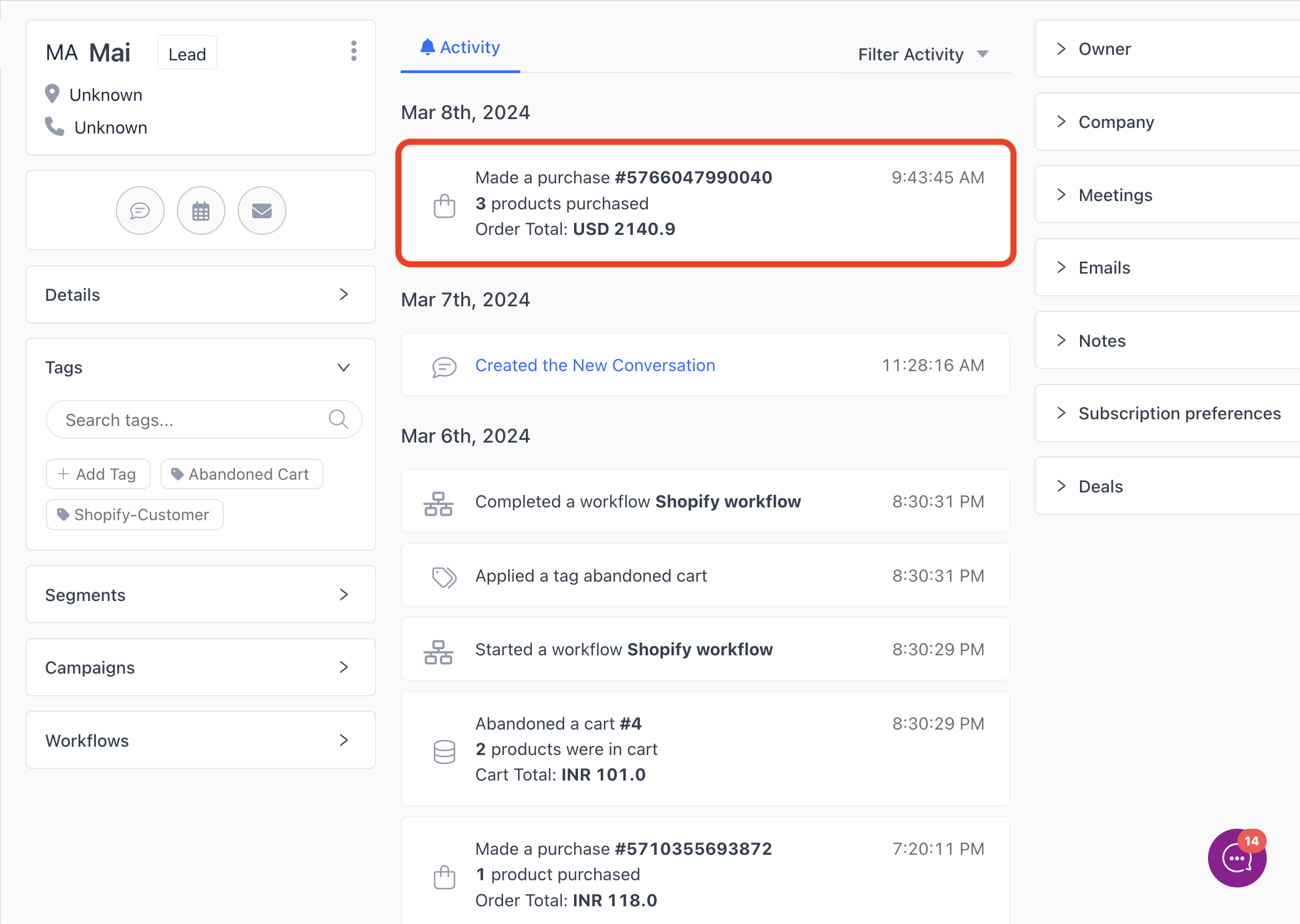
You can see the complete order details in a separate window when you click on the activity.
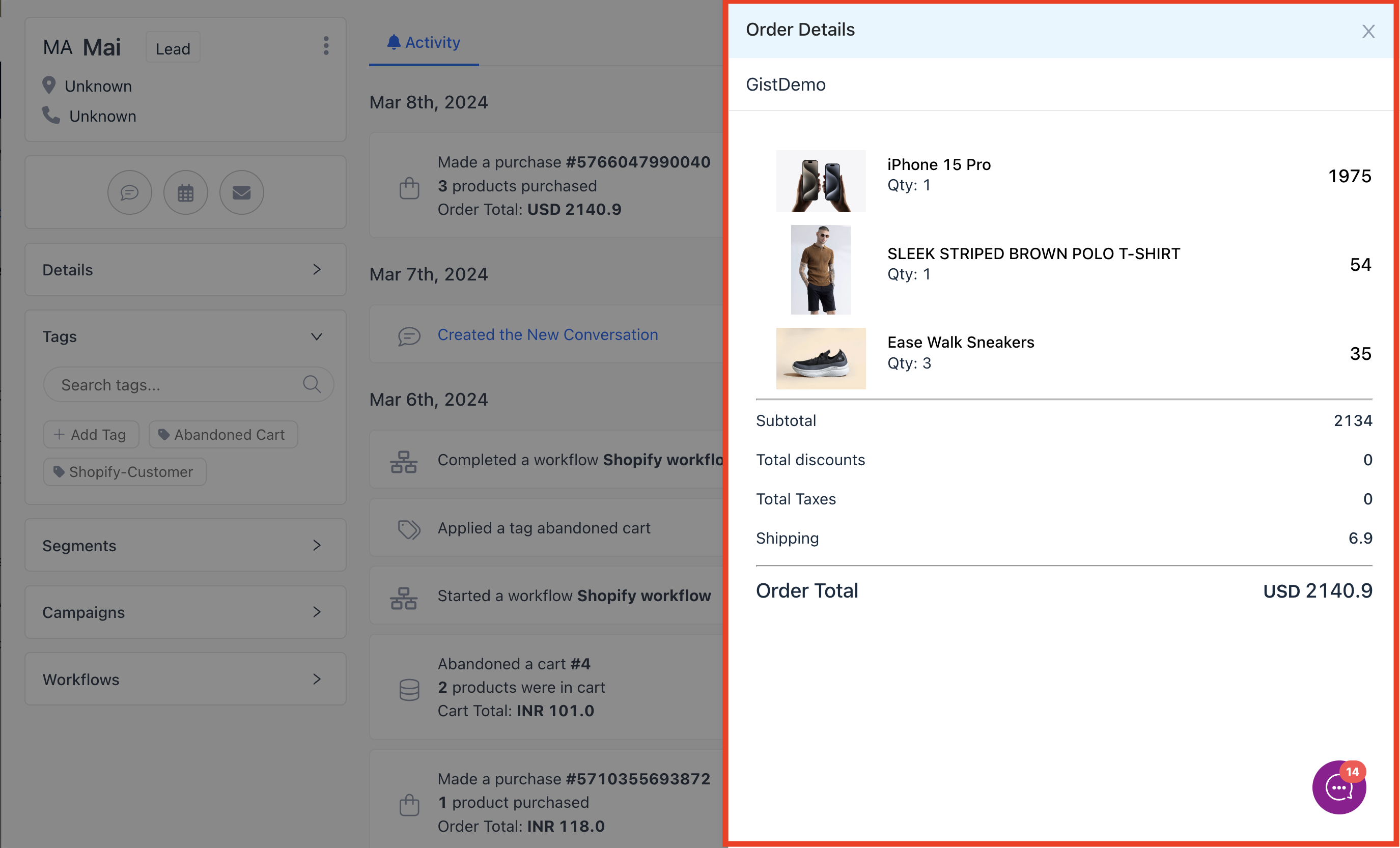
Abandoned Cart Details: The "Abandoned a cart" event is recorded when a cart is considered abandoned (see Shopify app settings above).
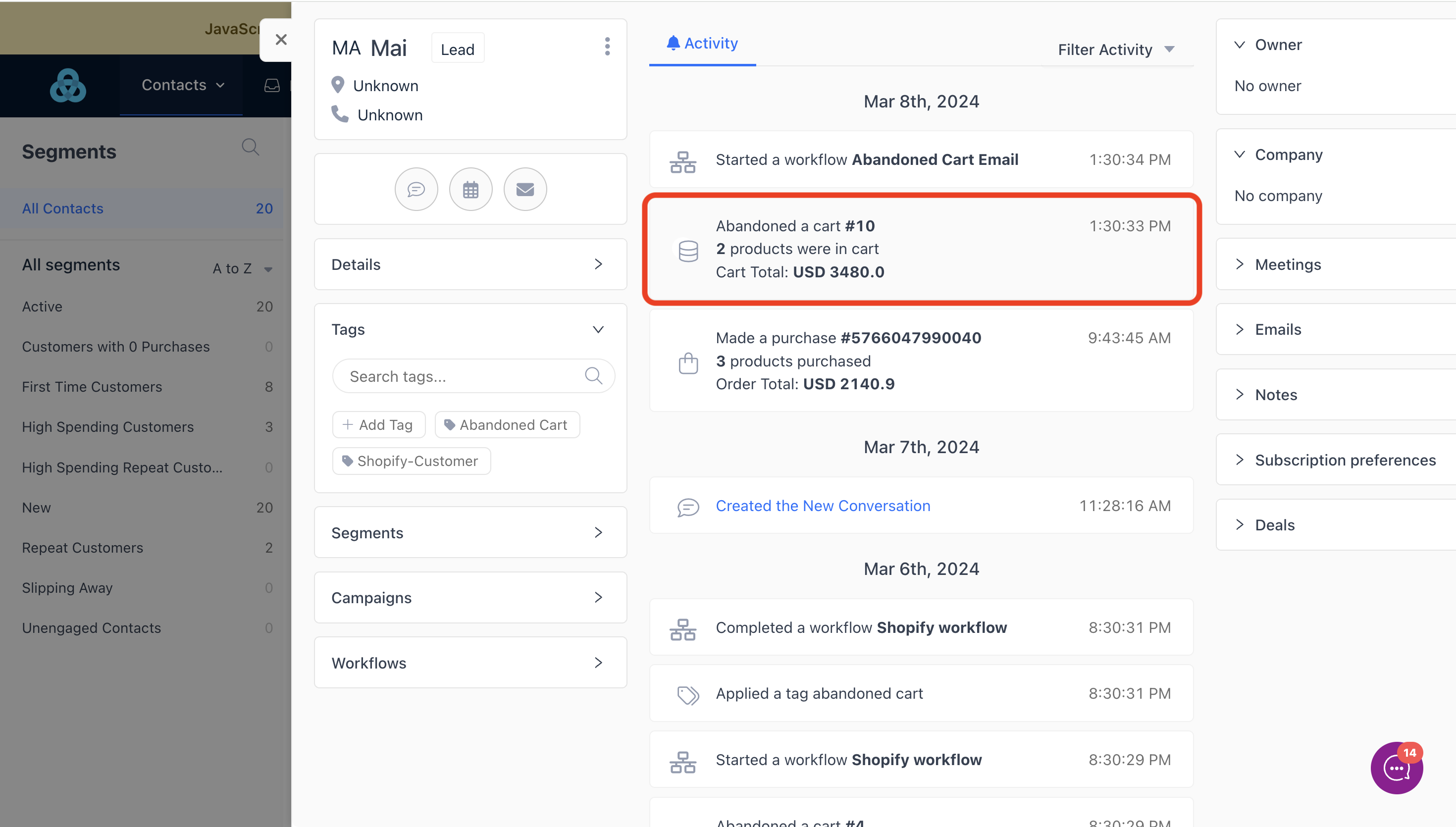
Automate E-commerce Actions Using Workflows
Gist's automation features empower businesses to streamline their e-commerce operations by setting up workflows based on Shopify activities and properties. These workflows trigger automated sequences, enhancing customer engagement and conversion rates.
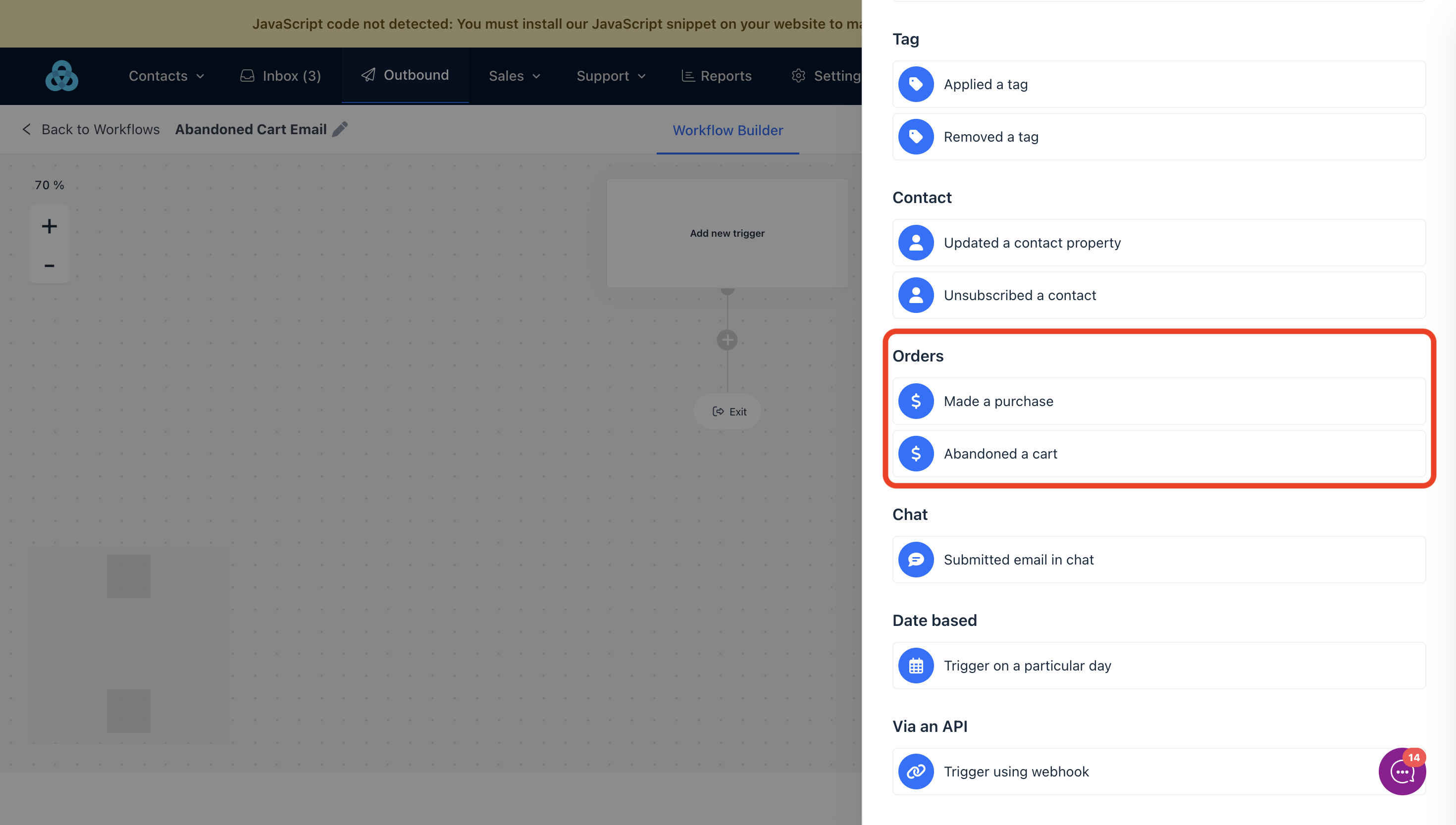
Order Placement Workflows: These workflows trigger actions such as email sequences or chat messages when a customer makes a purchase, based on criteria like store, product collections, and order value.
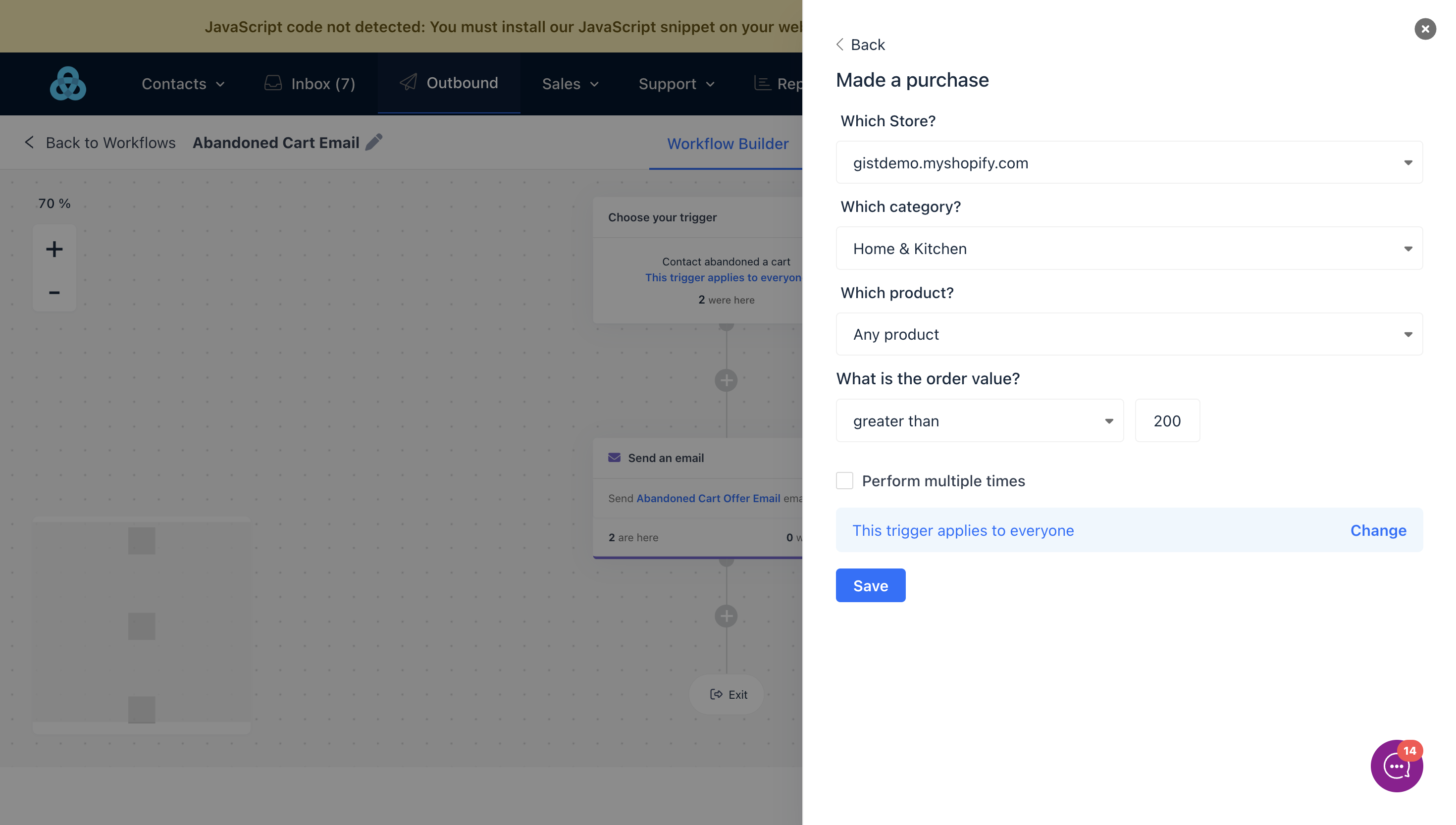
Abandoned Cart Workflows: When a cart is abandoned, initiate tailored workflows using criteria to target specific stores, product collections, or cart values. The goal is to recover lost sales.
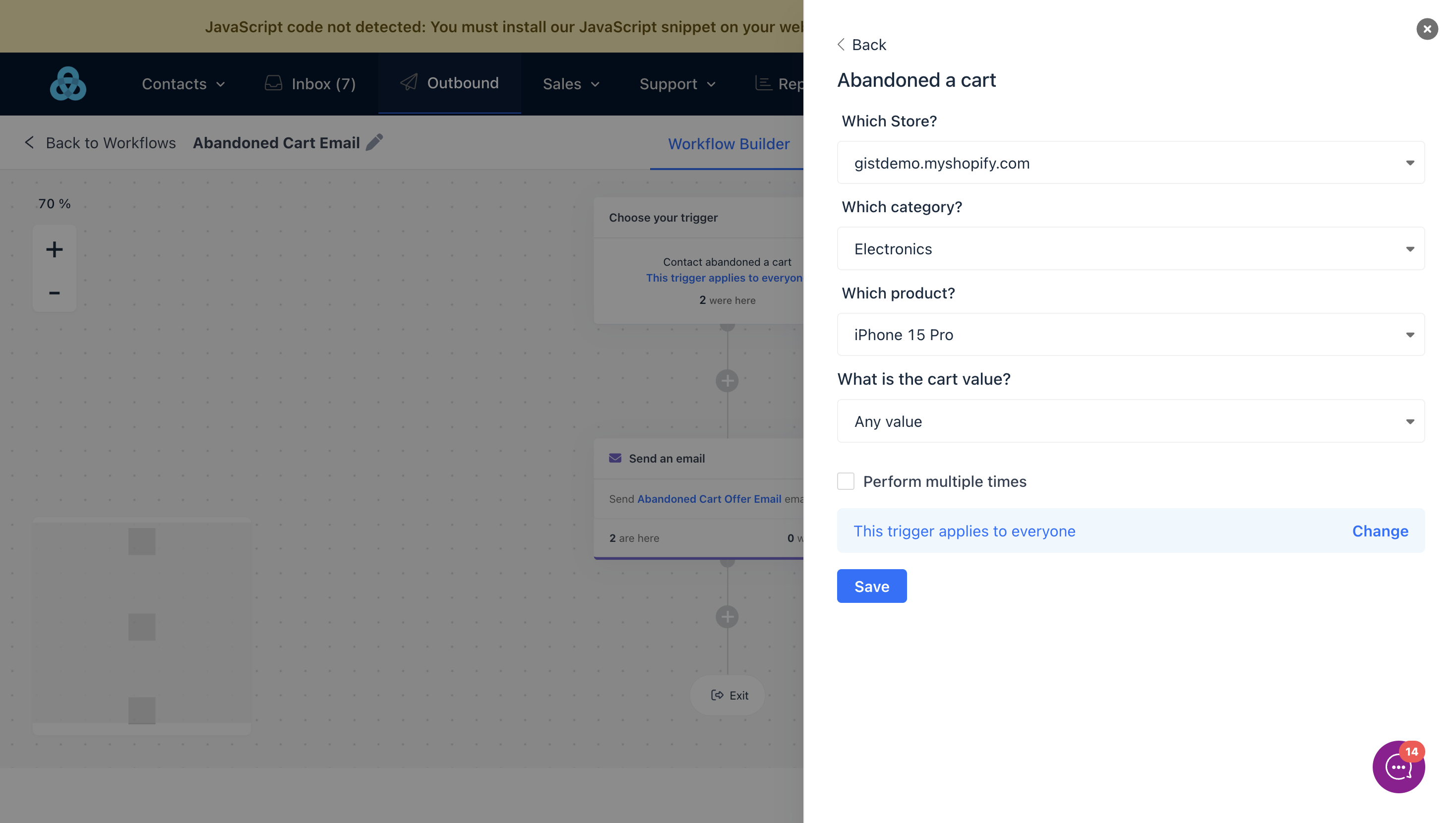
Example Workflow
For instance, an abandoned cart workflow could be configured to send a personalized offer email to customers who have left products in their cart. This approach uses both the specific activity (cart abandonment) and property data (cart value, product details) to tailor the outreach effectively.
Congratulations! You have successfully integrated your Shopify store into Gist. This integration is a significant step towards leveraging your customer data for targeted messaging and enhanced engagement strategies. By following the steps outlined in this guide, you have established a robust connection that will automatically sync your customer profile and order data from Shopify into Gist.
Need Help?
If you have any further questions, please start a Live Chat. Just "Click" on the Chat Icon in the lower right corner to talk with our support team.


