Once you've built your survey, there are several ways of sharing it with customers both in and outside of your website.
- Send a shareable link
- Trigger using URL parameter
- Embed on your website
- Embed in your email
- Trigger via Javascript API
- Trigger automatically using rules
Important: Your survey needs to be set live in order for the shareable link, embed or in-app survey to be accessible.
Send a shareable link
The simplest way to share your survey is using the unique shareable link Gist generates for each survey. This helps you reach out to customers without them being inside your product. To find your shareable link:
- Open your Survey Editor
- Go to Send or share tab
- Click Other ways to share tab
- Choose Shareable URL
- Click Copy
That's it!
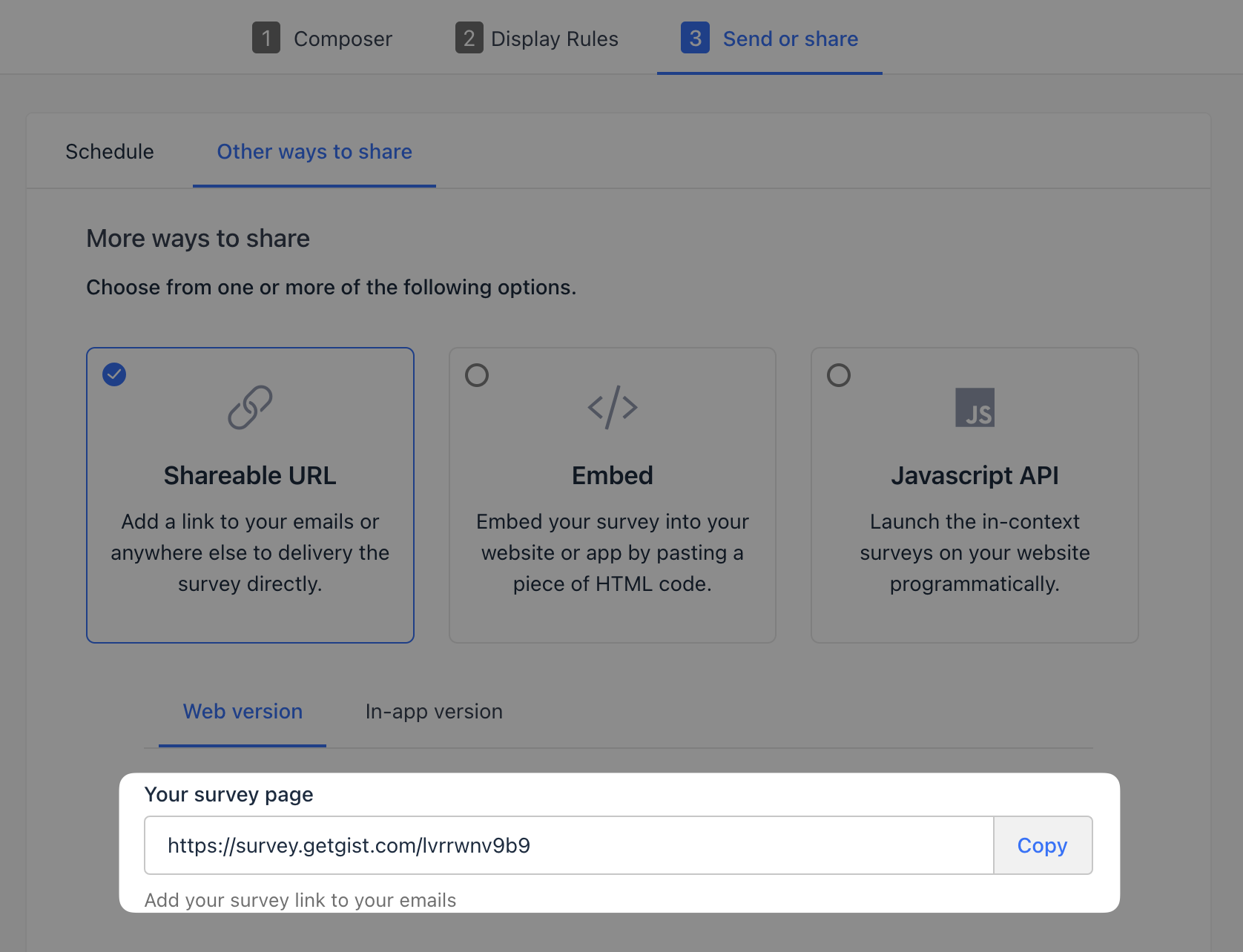
You can now add this link to your social media posts, emails, chat, post and bot messages and let your teammates share it with your customers in the Inbox to gather feedback in the moment.
Note: Surveys sent via a shareable link can be taken multiple times. Anytime a user clicks on a link to a survey (e.g. from an email), it will record as a new survey sent. If the survey responses are stored to a contact property in Gist, then the property will be updated to reflect the most recent response.
Trigger using URL parameter
This is similar to the sharable URL above but instead of linking to a standalone web version of the survey, this opens the survey in your app. Note that with this, Survey can only appear on a page that has Gist tracking code installed.
- Open your Survey Editor
- Go to Send or share tab
- Click Other ways to share tab
- Choose Shareable URL
- Switch to In-app version
- Click Copy link
That's it!
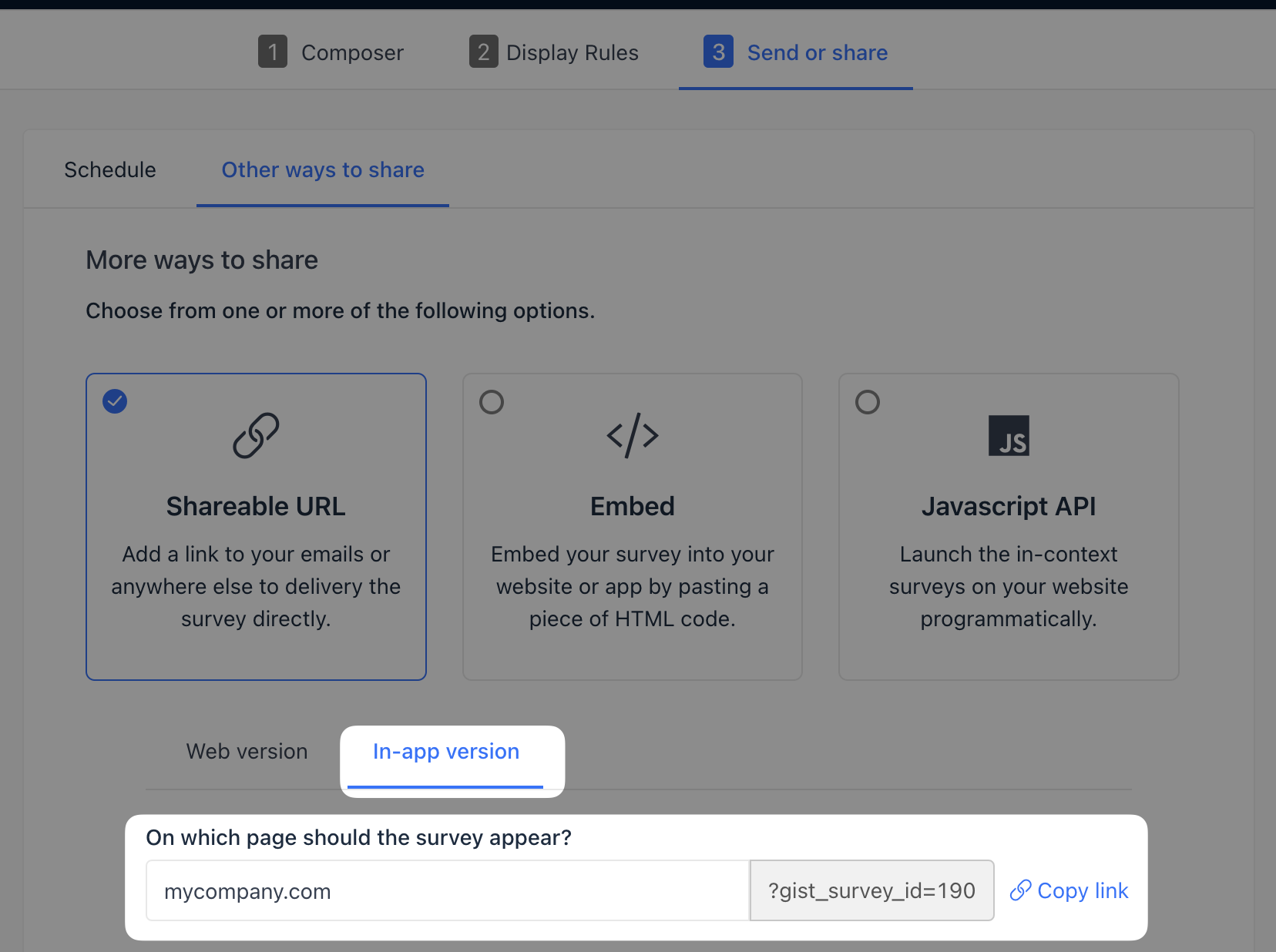
Embed on your website
You can make your survey appear as a part your website instead of popping up as a modal. That easiest way to do that is to copy-paste the generated embed code from your Survey Editor. To find your embed code:
- Open your Survey Editor
- Go to Send or share tab
- Click Other ways to share tab
- Choose Embed
- Click Copy
That's it!
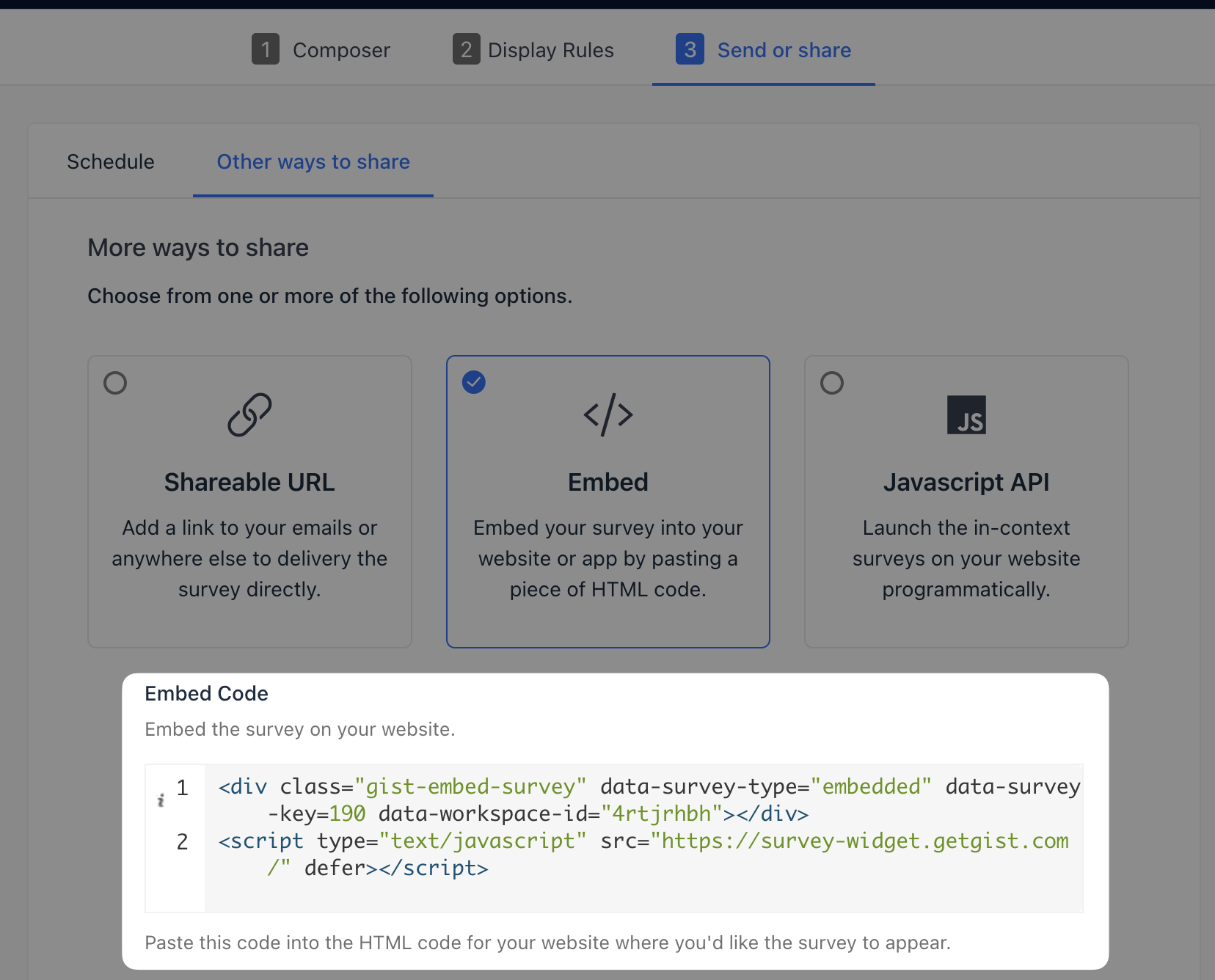
Embed in your email
You can now embed the first question of your surveys in email. When a customer receives the email and clicks an option, the standalone survey will open in a new tab, and their response to the first question will be automatically stored.
All you need to do is generate an HTML snippet and copy it into an email. To get the code:
- Open your Survey Editor
- Go to Send or share tab
- Click Other ways to share tab
- Choose Embed
- Switch to Email embed
- Click Copy
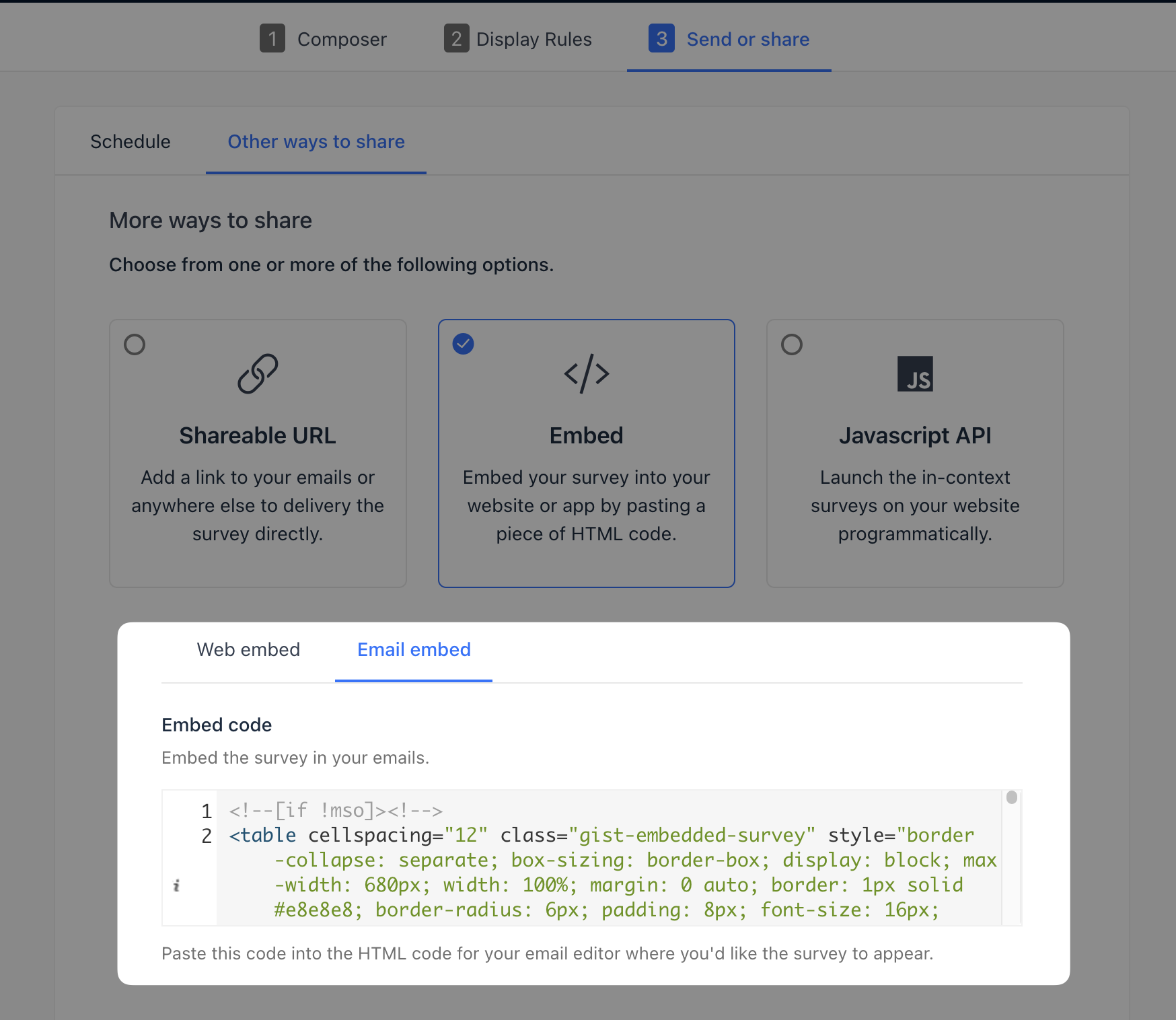
Here's an example of how it appears in your email editor:
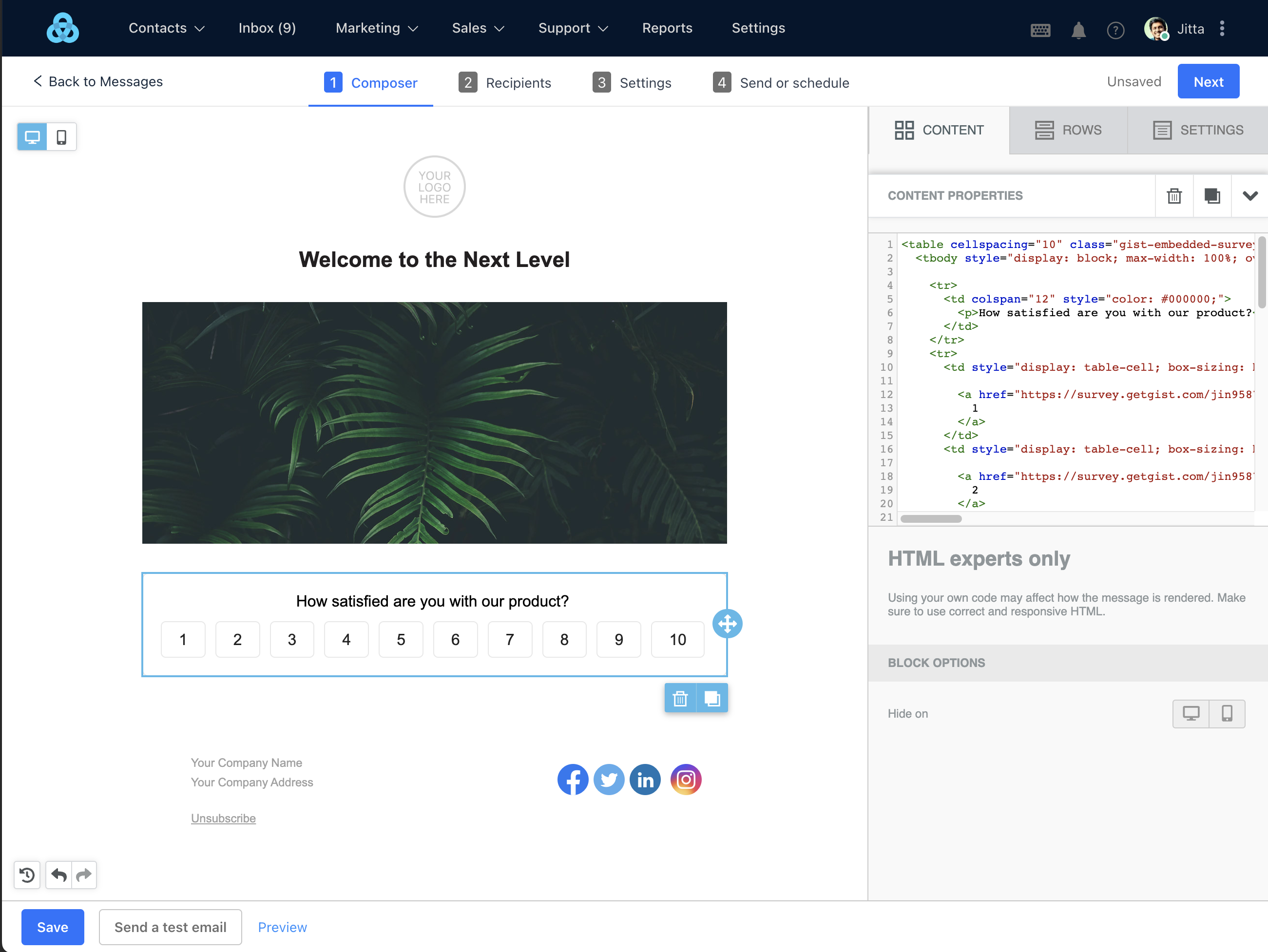
Trigger via Javascript API
You can use it to display your survey based on your visitors actions on your website, like clicking a button, or navigating to a specific feature. To get the code:
- Open your Survey Editor
- Go to Send or share tab
- Click Other ways to share tab
- Choose Javascript API
- Click Copy
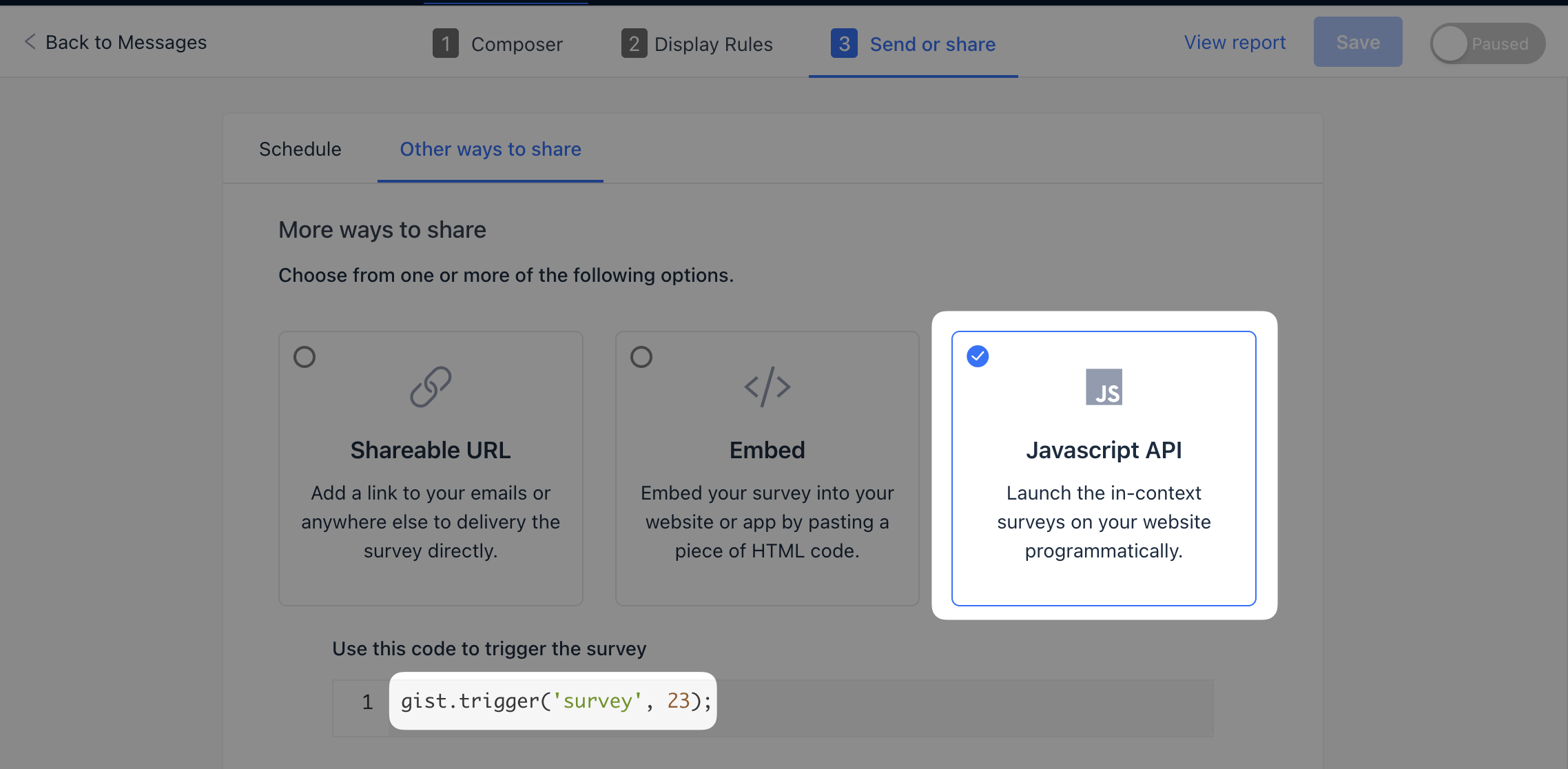
Learn more about it in our Javascript API docs.
Need Help?
If you have any further questions, please start a Live Chat. "Click" on the Chat Icon in the lower right corner to talk with our support team.


