In the world of digital marketing, delivering lead magnets like eBooks or PDF guides effectively is essential. If you're utilizing Gist to capture leads, knowing how to provide downloadable files to your new subscribers is crucial. This guide will walk you through the step-by-step process to ensure your leads receive their promised materials promptly.
Preliminary Information
Before diving in, it's crucial to note the following:
- This guide primarily considers a PDF file as a downloadable file.
- For hosting the downloadable file, platforms like Dropbox are recommended.
- Gist Workspace does not support file uploads for delivery to subscribers.
Delivering downloadable files by email
To ensure that your new subscribers receive the downloadable file directly in their inbox, follow these detailed steps using the follow-up email option within the Form builder:
- Find and click the "Settings" tab at the top of the form builder interface.
- Once in the "Settings" tab, locate and click on the "Follow-up" tab.
- You'll see an option labeled "Send follow-up email". Toggle the switch beside it to the 'ON' position. This ensures that every new subscriber receives an email after form submission.
- After toggling the "Send follow-up email" switch, the email editor will become accessible. This is where you'll craft the email with the link to your downloadable file.
- In the email editor, draft your message to the subscriber. To include the downloadable file, add a link to where the file is hosted.
Tip: For better user experience, you can add a button or a highlighted text saying "Download Now" or "Access Your File Here", and then link it to the file.
Here’s a sample email showcasing the placement of the download link. This format ensures your subscribers can easily spot and access their requested file.
Once set, visitors will automatically receive an email with the link to download your lead magnet every time they submit the form. This process ensures a smooth and efficient delivery, enhancing the user's experience with your brand.
Redirect on form submission
For an automatic redirection to your downloadable file upon form submission, follow the steps below to adjust the Form Action to “Redirect to a URL” and ensure your visitors gain instant access to your lead magnet post-form submission.
- Find and click the form element in the builder canvas. This action will update the settings panel on the right to show the Form Element settings.
- Scroll to the "Submit Action" section within the settings panel on the right.
- From the action dropdown menu, select the "Redirect to a URL" option. This action will reveal a URL textbox.
- Paste the URL of your downloadable file into the URL textbox that appears.
- Ensure the "Close out current form" option is enabled so the form automatically closes upon submission, enhancing the user experience.
- Optionally, tag the contact for future segmentation and communication. For instance, use a tag like “Interested: Social Media Guide” to categorize your subscribers.
- Confirm and save your changes
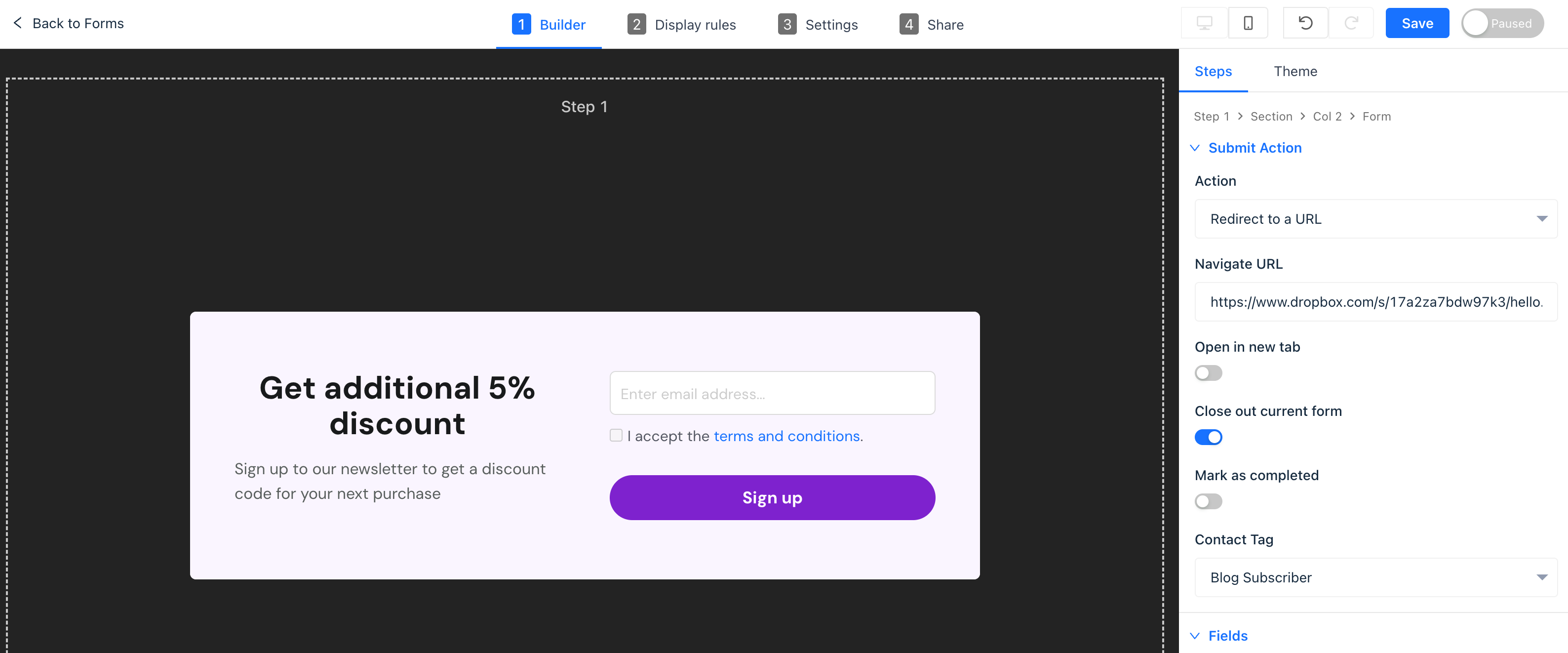
Now, when the form is submitted, the visitor will be automatically redirected to the file, initiating the download process.
Note: While this approach is straightforward, it is not the recommended method. Opting for the email delivery approach is a more secure alternative as it discourages fake email submissions. Since contacts must open the email and click the download link, it demonstrates engagement to Email Service Providers (ESPs). This engagement positively impacts your email deliverability.
In the email delivering the download link, encourage subscribers to add your email to their address book. This action further ensures the consistent deliverability of your future emails, keeping your audience engaged and informed.
Hosting files on Dropbox
To host your downloadable file on Dropbox, follow the steps below to upload the file and create a shareable link.
1. Login to Your Dropbox Account
- Navigate to the Dropbox website.
- Enter your credentials to log in.
2. Navigate to the Desired Directory
- Once logged in, you will see a list of directories.
- Open the 'Public' folder or navigate to the desired directory where you want to upload your file.
3. Upload the File
- Click on the 'Upload files' button, usually located on the right side of the screen.
- Select your PDF or other downloadable file from your computer and confirm the upload.
4. Create a Shareable Link
- After the upload is complete, hover over your file and click on the 'Share' button next to it.
- In the popup, click on 'Create a link'.
- Once the link is created, click on 'Copy link'.
5. Modify the Shareable Link for automatic download
- Edit the copied URL to make the file download automatically.
- Change the query argument in the share URL from ?
dl=0to?dl=1.
For example:
Original share URL: https://www.dropbox.com/s/17a2za7bdw97k3/hello.pdf?dl=0
Updated share URL: https://www.dropbox.com/s/17a2za7bdw97k3/hello.pdf?dl=1
Your hosted file is ready to be shared through the Success Action of a form or as a link in the follow-up email.


