Zoom's seamless video conferencing platform makes it the perfect tool to connect to Gist meetings. Once you connect a Zoom account, you'll be able to schedule Zoom meetings, and automatically generate Zoom meetings with scheduling links.
Here's a quick video overview that walks your through the steps needed to connect your Zoom account.
To integrate Zoom with Gist follow these steps;
First: Install the Zoom integration
Then: Add a Zoom link to your meetings links
Install the Zoom integration
1. In your Gist account, on the Main Navigation Bar, go to the Settings.
2. On the left sidebar, click Apps.
3. Click on the Connect button next to Zoom.

4. If you don't have a Zoom account, you can sign up for an account.
5. Once you have an account, Enter your Zoom login credentials, then click Sign In.
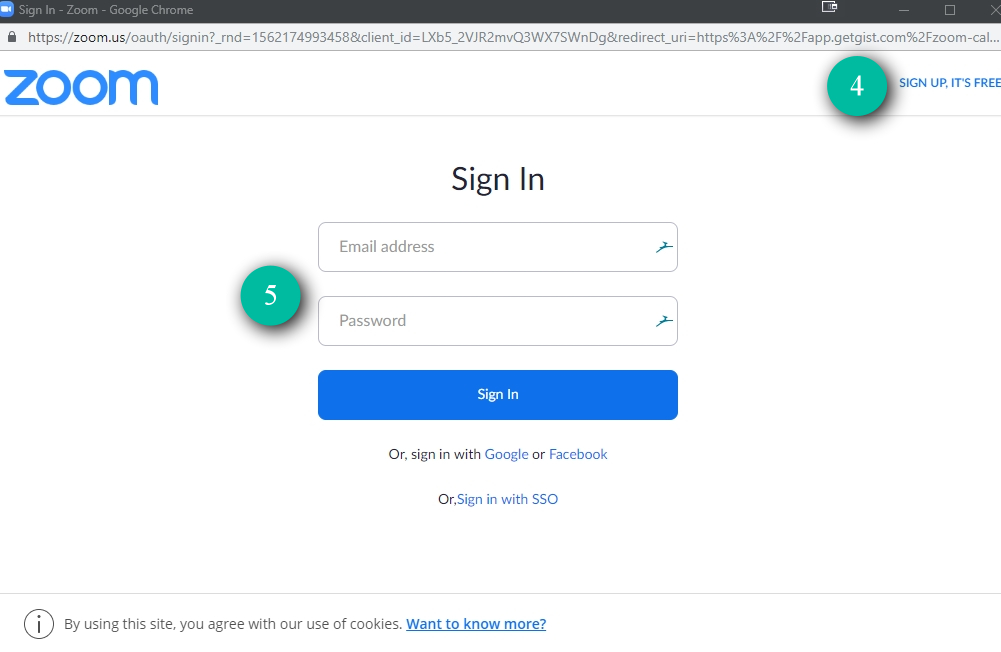
You'll be prompted to grant permission for Zoom for Gist to access your Zoom account. Click Authorize.
You'll be redirected back to Gist, with a dialog box informing you that Zoom for Gist was installed.
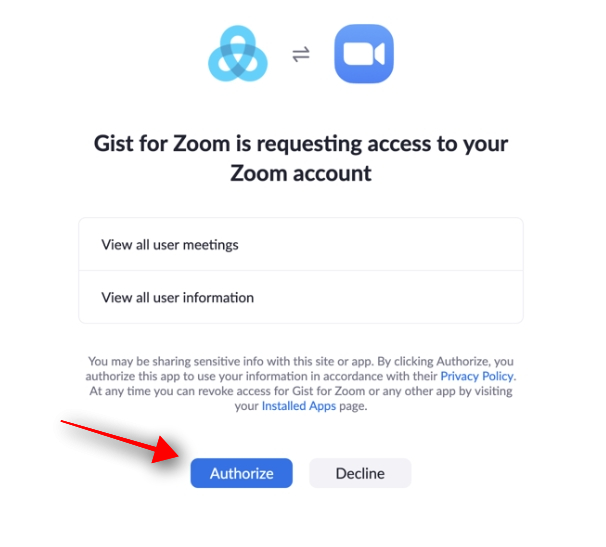
Please note:
Any user with admin permissions in a Zoom account can activate the integration in their Gist account.
You cannot connect multiple Zoom accounts to Gist. But multiple users in a single Zoom account can use the integration after the account is connected.
Add a Zoom link to your Gist Meetings links
1. In your Gist Workspace, on the Main Navigation Bar go to Sales > Meetings.
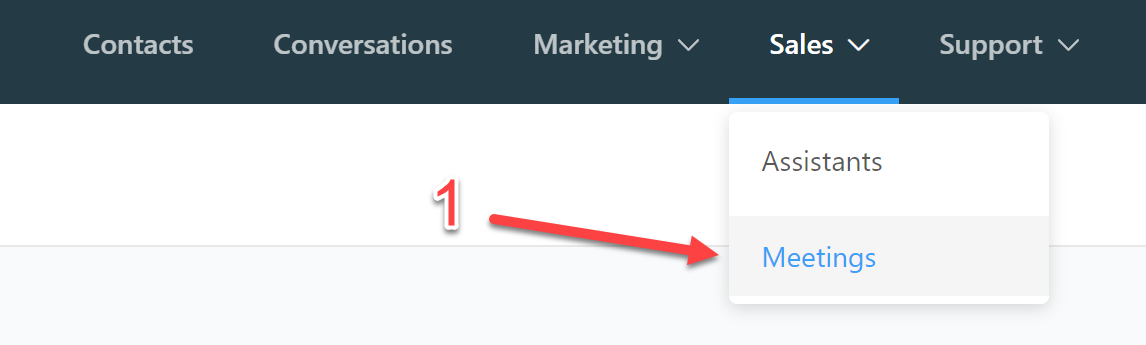
2. Create a new meeting OR 3. Edit an existing Meeting.
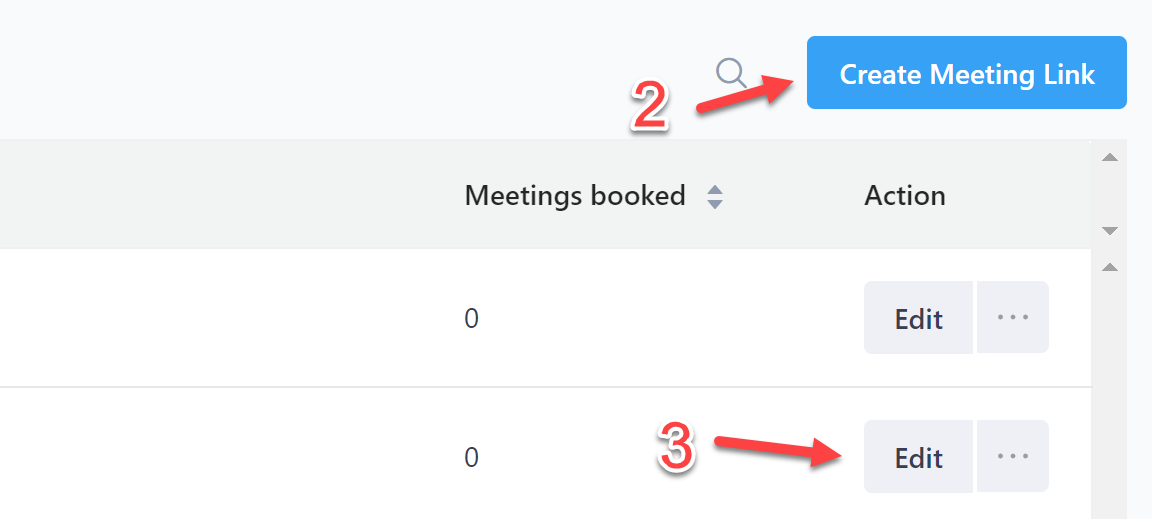
4. Navigate to the "2 Configuration" page in your Meetings Settings.
5. On the Configuration screen, click the "Video conference link" dropdown menu and select Zoom.
6. Once you select the Zoom from this dropdown menu, the location of the meeting link has been connected with your Zoom meetings.
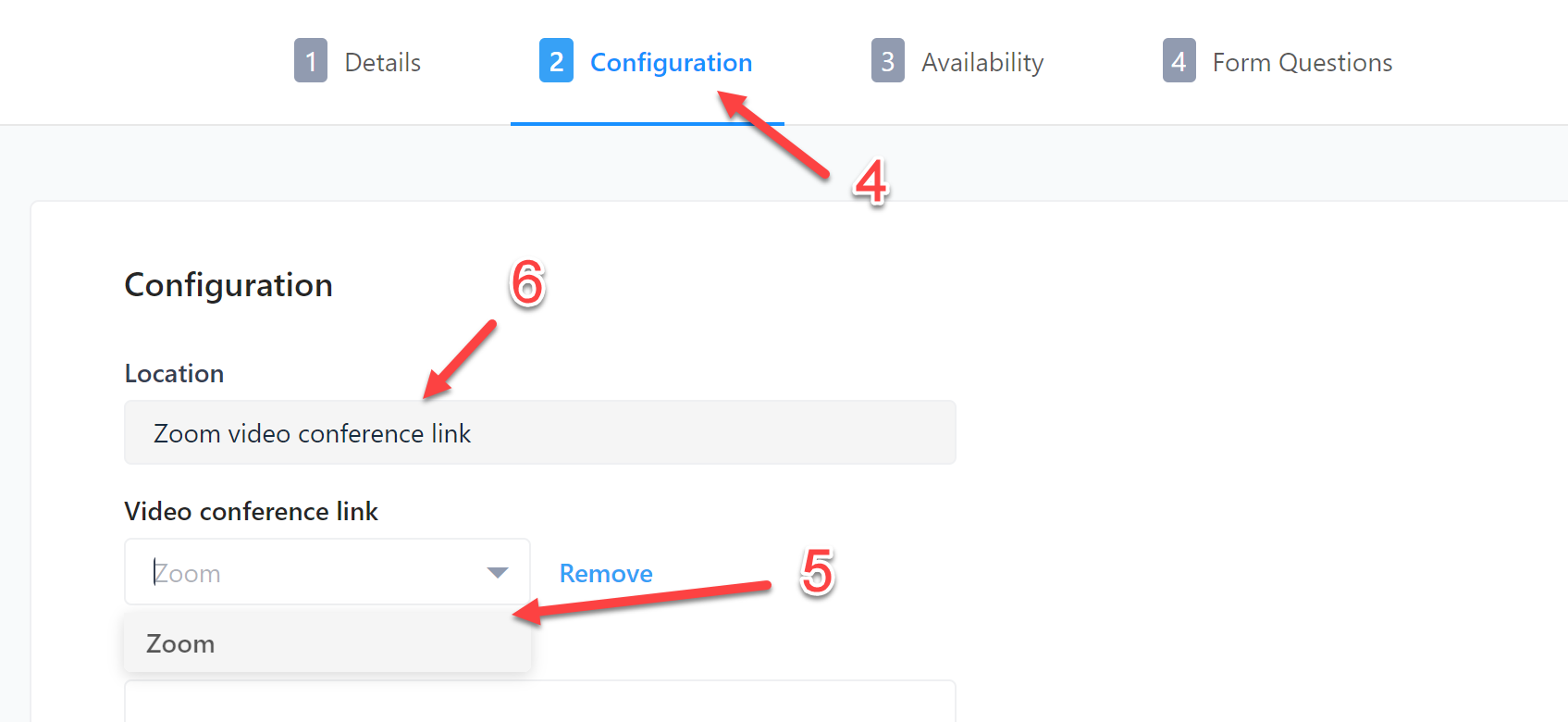
When a prospect books a meeting with you, a link to the Zoom video conference will be automatically added to the calendar invite.
Please note:
Your Gist user email address must match your Zoom user email address in order to add a Zoom video conference link to your Gist Meetings links.
Need Help?
If you have any further questions, please start a Live Chat. "Click" on the Chat Icon in the lower right corner to talk with our support team.


