Collaboration works best when you know if your teammates are available. In Gist, you'll be able to see your teammates' status via a colored bubble next to their name. Here's what the colors mean:
🟢 Green: The are active and online on one of their devices and are able to receive real-time messages.
🟡 Yellow: They marked themselves as out of office.
⚫️ Grey: None of their devices are connected to receive real-time messages and are offline.
Where to see teammate status
In your Inbox, you'll see a list of all the teammates and the colored status bubble of each of those teammates.
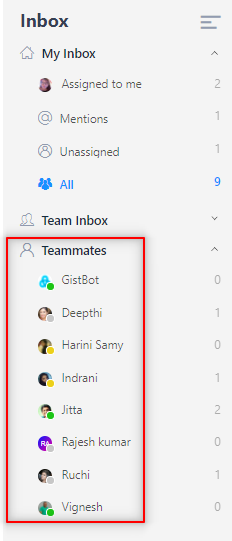
In the Gist Messenger, when a teammate is assigned to a conversation, their online status will also be visible to your visitors and customers.

How does it work?
Gist automatically determines your availability based on how consistently you're interacting with the app on your device.
Device | You're ACTIVE when... | You're INACTIVE after... |
Web browser | You're interacting with Gist in your web browser | 10 minutes of browser inactivity |
Mobile | Gist is open and is in the foreground | You switch apps, close Gist, or lock your screen |
Email | You replied to a conversation from email | 10 minutes of email inactivity |
Gist will automatically detect activity when you are accessing via the web browser, and after 10 minutes with no activity, you are automatically marked as inactive.
Set yourself as Away
A teammate can manually mark themselves as Away and this status will persist between sessions and devices and overrides the automatic presence determined by Gist.
When the teammate marks themselves as available by switching off the Away mode, the automatic status will be used instead.
When Away mode is on, there's no way to force a user status to be active until it has been manually turned off.
How to turn on away mode?
There are two ways you can switch to away mode:
1. Using a web browser
Login to your Gist account from a web browser and navigate to Inbox, scroll to the lower left-hand corner where you'll find your presence status, click the three vertical dots, and toggle on "Away Mode."
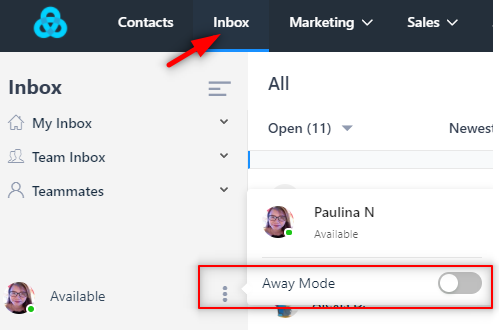
2. Using the Gist mobile app
From the Gist mobile app, click the gear icon at the bottom to view the Settings page then toggle on "Away Mode."
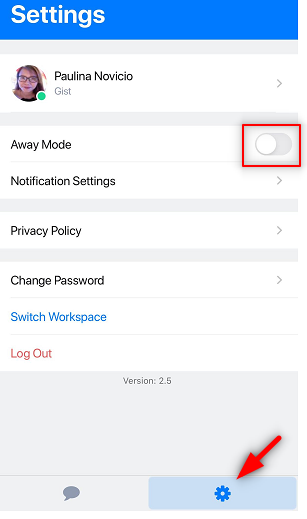
Need Help?
If you have any further questions, please start a Live Chat. Just "Click" on the Chat Icon in the lower right corner to talk with our support team.


