This comprehensive guide will help you understand how to manage all your email communication in Gist Inbox by setting up email forwarding.
What is Email Forwarding?
When you connect your mailbox (for example, support@yourdomain.com or help@yourdomain.com) with Gist, you can manage all your support requests directly from your Gist inbox. By setting up forwarding or redirection from your email provider, you can forward all your incoming emails to Gist.
Every Gist workspace has a unique incoming email address which you can find in the Settings > Inbox > Email forwarding section.
How to Set Up Email Forwarding
Here's a step-by-step guide on setting up and configuring your mailboxes.
Step 1: Enter Your Existing Support Email Address
First, set up the email addresses you want to connect to your Gist inbox. This is the address your customers use to contact you that you want to forward to Gist.
- Navigate to Settings > Inbox > Email Forwarding.
- Click the Add new address button.
- In the side panel, add an Internal name, your Shared email address, and the From name on how the sender's name will appear when a contact receives an email from you.
- To send an acknowledgement email for emails received to this address, check the box Send an acknowledgement email and customize the email content.
- Click Save.
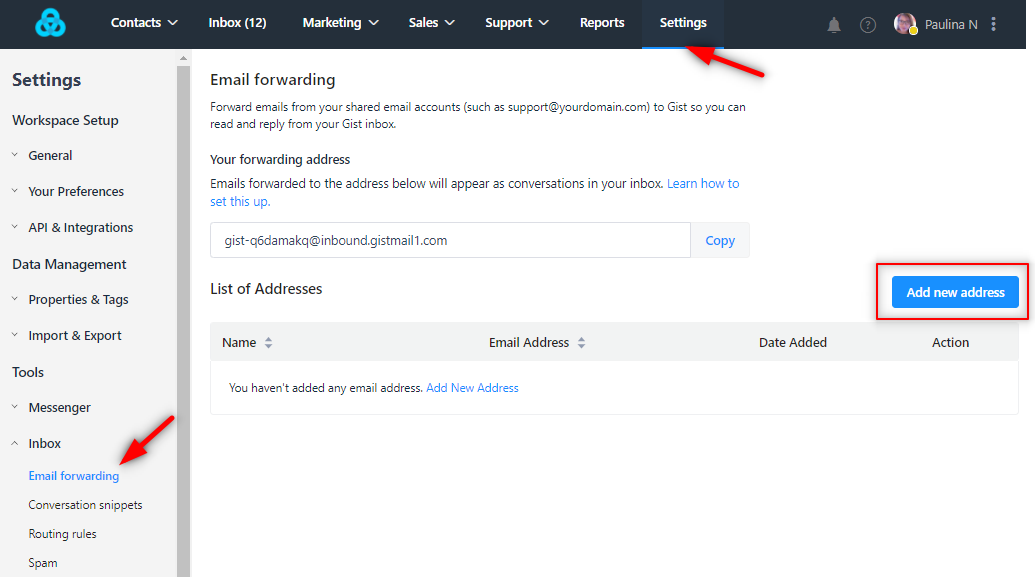
Step 2: Copy Your Forwarding Email Address
This is the unique address where your emails will be forwarded to in Gist.
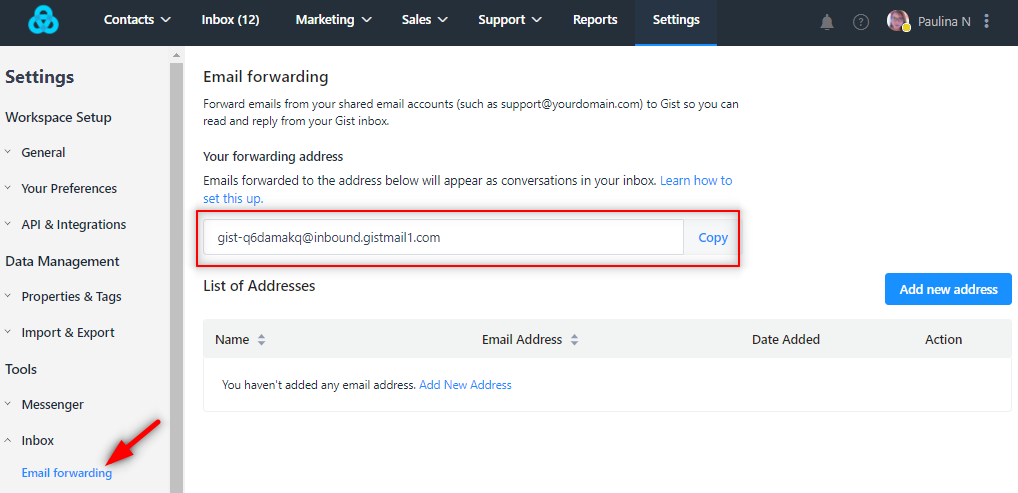
When an email is forwarded to your Gist inbox, Gist associates that email to the contact with the From email address in the original email, not the forwarder's email address. This ensures that the emails are correctly associated with contacts.
If you need to set the contact when forwarding an email manually, you can learn how to do so in this guide.
Step 3: Set Up Forwarding in Your Email Client
Next, you'll set up forwarding in your email client. This process varies depending on your client, so refer to the respective documentation.
Please note that high-volume email forwarding often requires administrator access and different setup procedures than low-volume forwarding.
- Gmail
- Google Groups
- Microsoft Exchange 2007
- Microsoft Exchange 2010
- Microsoft Exchange Online
- Bluehost
- cPanel
- DreamHost
- FatCow
- Rackspace
- Register.com
- Yahoo! Business
- OVH
- GoDaddy
- Apple Mail
- iCloud
Remember to always opt for mail routing when expecting a high volume of emails to avoid rate limits that could slow down message delivery or lead to account denylisting.
Step 4: Verify Your Email
Depending on your email provider, you'll either receive a confirmation email in your Gist Inbox or you'll be asked to copy a code. This code should be entered into your email client settings.
Step 5: Setup Your DNS records
After configuring your mailbox to forward emails to your Gist inbound address, set up your SPF and DKIM records to ensure all replies sent via Gist don’t end up in the spam folder.
Important Notes
- You cannot forward emails by adding your email address to an email group. You must explicitly forward that email to Gist.
- All team members can see emails forwarded to Gist. So, avoid forwarding personal emails you wouldn't want visible in Gist.
- Some email clients refer to these settings as "redirection", not "forwarding".
- Gist has built-in spam filtering in addition to that provided by your email client. You can check for incorrectly filtered messages in Inbox > Spam.
- Gist has a 20MB limit on incoming email content. Any email larger than 20MB will be rejected, and this limit includes attachments.
Expected behaviour
- Customer sends an email to a forwarding address.
- Teammate can reply to this conversation in the Inbox.
- Customer receives the reply as an email and sends a new reply.
- The reply doesn't create a new conversation but gets added as a reply to the existing conversation in Gist.
- If a teammate replies from their email instead of Inbox, the reply gets added to the conversation.
Common Questions
Q: What are the benefits of setting up email forwarding in Gist Inbox?
Setting up email forwarding in Gist Inbox centralizes your support requests, making it easier for your team to manage and respond to customer queries. It also allows for better collaboration, as the entire team can access the emails, and for greater efficiency, as conversations can be automatically assigned to specific teammates based on preset rules.
Q: How secure is my information when I use email forwarding in Gist Inbox?
Gist takes data security very seriously. All data transferred is encrypted, and strict access controls are in place to ensure that only authorized individuals can access your information. Additionally, Gist maintains compliance with GDPR and other data protection laws.
Q: What happens if I exceed the 20MB limit on incoming email content?
Any email larger than 20MB, including attachments, will be rejected by Gist Inbox. It's recommended to keep your email content, including attachments, under this limit to ensure seamless email forwarding.
Q: Can I set up email forwarding for multiple email addresses?
Yes, you absolutely can. In Gist, each workspace has a unique forwarding email address, and you can set up multiple email addresses to forward to this single unique address. Gist will handle the parsing of the emails to ensure they're correctly associated with their original senders. You also have control over who each incoming email is assigned to by setting up automation rules. This setup allows you to manage multiple support requests effectively and efficiently within Gist Inbox.
Q: Is there a way to stop specific emails from being forwarded to Gist Inbox?
Yes, you can set rules in your email client to exclude specific emails from being forwarded. These rules can be based on factors like the sender's email address, the email's subject line, or certain keywords in the email.
Q: How can I make sure forwarded emails don't end up in the spam folder?
To ensure your forwarded emails don't end up in the spam folder, you need to set up your SPF and DKIM records correctly. This is a crucial step in the email forwarding setup process.
Q: What should I do if forwarded emails are not appearing in Gist Inbox?
First, check your email client's forwarding settings to ensure emails are correctly forwarded to your Gist Inbox forwarding address. Also, verify that the forwarded emails are not exceeding the 20MB limit. If the issue persists, contact Gist support for further assistance.
Q: Can I forward emails from my personal address to Gist Inbox?
While it is technically possible to forward emails from your personal address, it's not advisable as all forwarded emails become visible to all team members in Gist Inbox. If you have private emails that you don't want visible in Gist, consider not forwarding emails from your personal address.
Q: I set up email forwarding, but the confirmation email is not in my Gist Inbox. What do I do?
Please check your spam folder in Gist Inbox. If you still can't find it, check whether you correctly copied your unique forwarding email address from Gist Inbox into your email client. If the problem continues, contact Gist support.
What's Next?
Gist also allows you to set up inbox rules based on the email content or contact properties and automatically assign conversations directly to specific teams or teammates.
Setting up email forwarding in Gist Inbox can streamline your customer support operations and improve communication efficiency.
Need Help?
If you have any further questions, please start a Live Chat. Just "Click" on the Chat Icon in the lower right corner to talk with our support team.


